Finding and Searching
Usenet is huge, and it can often be a problem finding things. MT-NewsWatcher has three different features for finding information.
The first feature is the , , and commands in the menu. Use these commands to locate information in MT-NewsWatcher windows. These commands are quite fast, since they do not involve any kind of network operation.
The second feature is the command in the menu. Use this command to search one or more groups on your news server to find articles matching search criteria. This command always involves a network operation.
The third feature is the command in the menu. MT-NewsWatcher can build an index using the text of articles that you read, and you can use this command to do lookups in that index.
Finding Information in Windows
To find some text in the front window, you can use the Find and Find Again commands, which will search for some text that you type in.
MT-NewsWatcher also has a live filtering feature that works in the Full Groups List and subject lists, that allows you to pare down a long list of items to only show ones that match a term that you type in.
Find and Find Again
The , , and commands in the menu search the contents of windows for strings.
The command presents the following dialog:
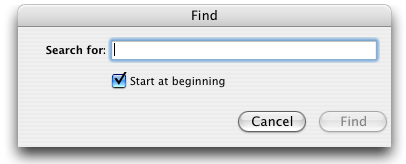
Enter the search string and click the Find button.
When the Start at beginning option is on, the Find command searches the entire contents of the window, starting at the beginning. If you turn the option off, the Find command starts searching at the current position in the list or text. This option is persistent. When you do another Find command, the option is set to the same value it had the last time you used the command.
The command uses the previous search string. It does not present a dialog. It always resumes the search starting at the current position in the list or text. If you hold down the Shift key, the command becomes , and the search will look for the previous occurrence of the search term. This works both in group windows, and in text.
The command makes the currently selected text the search string. This is a shortcut for copying the string and pasting it into the Find dialog.
In group windows, the commands locate and select the next group containing the search string. For example, finding the string "dylan" in the full group list locates the groups comp.lang.dylan and rec.music.dylan.
If you already know the name of a group, and you want to quickly jump to it, you can type just the first few characters of each part of the group name separated by periods in the Find dialog. For example, finding "co.sy.ma.co" quickly jumps to the comp.sys.mac.comm group. This is especially useful in the full group list window.
Tip: You can quickly jump to a group in group windows (if you have the Main Keyboard Shortcuts preference turned off) by typing the start of its name. In the Full Groups List, you can type into the edit field provided for this purpose (Show Details to reveal it).
In subject windows, the commands locate and select the next article whose author name or subject contains the search string. If the next matching article is inside a collapsed thread and the match is in the author name, the thread is automatically expanded.
In article, message, and text windows, the commands locate and select the next occurrence of the search string in the text.
Tip: and are useful when reading digests (e.g., the info-mac digests in comp.sys.mac.digest, or Adam Engst's excellent "tidbits" articles in comp.sys.mac.digest). Digests usually begin with a table of contents. If you see something interesting in the table of contents, select it, then use and to quickly jump to the interesting article.
All searches are case and diacritical insensitive substring searches. For example, "A" matches "a", and both match any of the various accented versions of the letters "A" and "a".
Live Searching in Lists
In the Subject Window, and the Full Groups List, you can use live filtering to show only a subset of items in the list that match a search term that you type in. The contents of the window update as you type. To show everything again, simply delete the search term so that everything is matched.
In both windows, you have a choice of 5 different types of search, using the popup menu:
- Contains
- Does not contain
- Starts with
- Ends with
- Matches the RegExp (regular expression)
In the Full Groups List, make sure that you have chosen so that the extra controls are showing, like this:
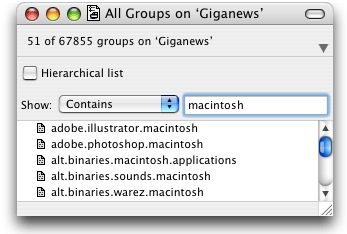
For live filtering to work in the Full Groups List, you also have to be viewing the groups as a flat list, so the Hierarchical list checkbox must be off.
Now simply type into the text field. In this example, we're showing all groups that contain the word 'macintosh' in their name.
In the subject window, you can also choose which header to search in. You can even search headers that are not visible in the window (like References and Message-ID). Here, we're displaying only articles with "apple" in the subject line:
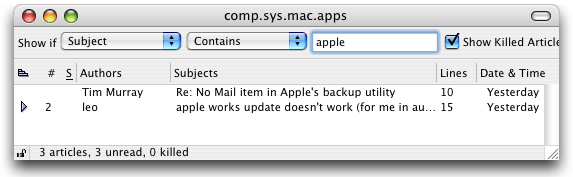
The subject window has an additional control to show articles that have been hidden because they were marked read ("killed") by a filter.
Searching for Articles on the Server
The command in the menu searches a group or groups on your news server for specific words or other substrings appearing in a header line. First, select the group or groups you wish to search. Then, select the command. The following dialog appears:
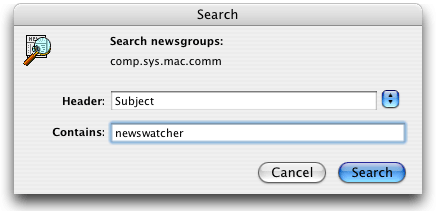
Use the dialog to specify the header you wish to search and the text for which you wish to search. When you click Search, the search begins. All articles (read or unread) in all of the selected groups are searched. When the search finishes, a new user group window is opened. The window contains the name of each group which contained at least one matching article. When you open such a group, you see a list of all the articles which matched your search criteria.
For example, suppose you have heard that someone from Apple Computer posted an interesting article to comp.sys.mac.comm. You could search that group for all articles which contain "Apple" in the "Organization" header line.
You can also use the command when a subject list or article window is active. When a subject list window is active, the command searches the group for that subject window. When an article window is active, the command searches all the groups in the Newsgroups header line of the article.
All searches are case and diacritical insensitive substring searches. For example, "A" matches "a", and both match any of the various accented versions of the letters "A" and "a".
Tip: You can make searching faster by telling MT-NewsWatcher to use the XPAT command for searching, if your news server supports it. To turn this on, edit the News Server settings for the server you are searching on. If your server does not support the XPAT command, you won't get any search results. In that case, you should turn XPAT back off.
Depending on the XPAT setting, searching news on the server like this can take some time, because MT-NewsWatcher might have to fetch all the headers for the groups being searched to look for the articles that match.
Searching in Articles that You have Read
Often, you may find that you remember reading some interesting tidbit in an article some time ago, and you want to go back to it, but can't remember which article it came from. To help in this situation, MT-NewsWatcher can index the contents of articles as you read them. You can then search this index later to find articles according to their content. This feature uses the Apple Information Access Toolkit (formerly known as V-Twin), which is also what Sherlock uses for its Find By Content feature.
To turn on the option to index the contents of articles that you read, go to the 'Article Management' Preferences panel, and click the check the Index article text when read checkbox. You might also want to adjust here how long you want MT-NewsWatcher to store information for each article; if this time is very long, the Article Index file, where the data is stored, can get rather large.
Note: The Article Index file, which contains an index to the articles you have read, is created in the same folder as the MT-NewsWatcher prefs file. You can move the file elsewhere and put an alias with the same name in that folder if you wish.
To find articles that you have read which contain certain words, you have to run a query on this index. Choose the item on the menu. You will see this dialog:
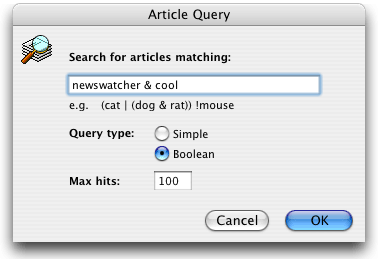
There are two types of query that you can do.
- Simple Query
A simple query looks for articles containing one or more of the words that you have entered. Articles matching more words are ranked higher in the results.
- Boolean Query
A Boolean query allows you more control over the search, permitting searches like "contains <foo> but does not contain <bar>". Here, you combine the search terms with the following boolean operators:
- &
- foo AND bar -- match articles containing both of the terms foo and bar.
- |
- foo OR bar -- match articles containing either foo or bar.
- !
- NOT foo -- don't match articles containing foo.
When you combine several of these tests in one search, you have to use brackets to make it clear what tests you mean. For example
(foo & bar) | quuxis different from
foo & (bar | quux)If you omit the brackets, or get them wrong, then you will get an error when you try to perform the query.
When you have entered your query string, click the OK button. MT-NewsWatcher will search the article index, which may take a few seconds. If it finds any matches, it will show the results in a new window like this:
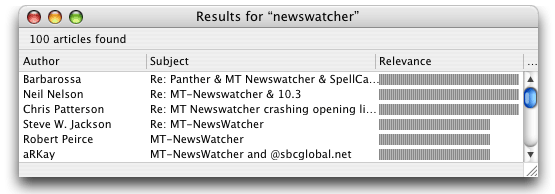
The results are ordered by relevance, which is a measure of how closely they match the search term. For simple searches, the results window also shows you the terms which were found in each article.
Now, to open one of the found articles, just double-click on it. This will fetch the article from the server, and display it.
Note: Because the Article Index stores information for articles that may be several months old, you may find that when you try to open articles from the query results that many of them have expired on the server. In this case, you'll have to get the articles from another source, such as Google Groups.
Table of Contents
- Preface
- Table of Contents
- Introduction
- Features
- Advanced features
- The Interface
- Appendices
