Page Contents
About Preferences
MT-NewsWatcher has a very large number of options. They are all set using the command in the menu. This command opens a dialog window which you use to set the options.
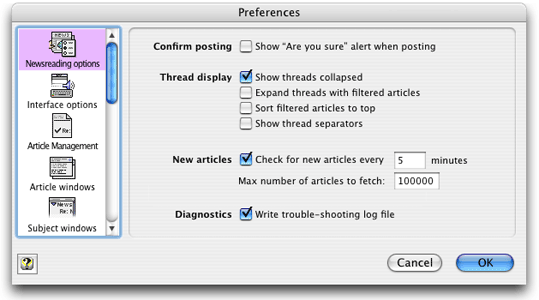
The preferences dialog is divided into several "topics", or panels, which are shown in the list on the left of the dialog. To switch topics, click on one of the icons in this list.
After you have made all your changes, click the OK button to make the changes take affect. If you want to discard any changes you have made, click the Cancel button.
This chapter describes all of the preferences in detail.
Newsreading Options
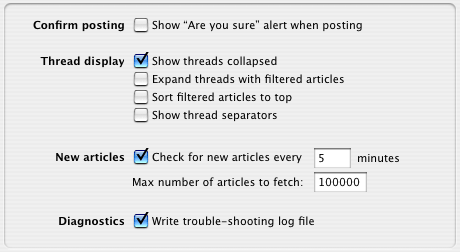
- Show "Are you sure" alert when posting
-
By default, whenever you post a news article, NewsWatcher presents an annoying alert warning you that the article will be sent throughout the civilized world, and asking you if you really want to post it. This is a convention for newsreaders on Usenet.
Most people get really sick of this alert really fast. To get rid of the alert, turn off this option.
- Show threads collapsed
-
By default, NewsWatcher shows threads collapsed in subject windows. If you prefer to have threads expanded by default, turn this option on.
- Expand threads with filtered articles
-
By default, NewsWatcher shows threads collapsed in subject windows. If you want to show threads expanded when they contain articles that have been matched by filters, turn this option on.
- Sort filtered articles to top
-
Turn this option on to have articles which have been highlighted by filters to be sorted to the top of the list. With this option on, filtered articles will be sorted to the top, and among these filtered articles, they will be sorted by filter score. The remaining articles will be sorted according to the prevailing sorting settings.
- Show thread separators
-
Turn this option on to show a thin gray line between threads in the subject window. This can make it easier to tell where one thread ends, and the next one starts.
- Check for new articles every N minutes
-
Turn this option on if you want MT-NewsWatcher to automatically check for new articles in open user group windows. If on, it checks at the rate you specify by entering a number of minutes into the text field.
- Max number of articles to fetch
-
When you open a group, MT-NewsWatcher fetches and displays only the most recent number of articles in the group specified by this option. Setting the number lower helps improve the performance of the program, especially over slow dialup connections.
The default value is 2500, so when you open a group, MT-NewsWatcher fetches and displays up to 2500 of the available articles. 100,000 is the maximum possible value for the preference.
You can override this preference by holding down the Option key while you open a group. A dialog appears asking you to enter the most recent number of articles to fetch. MT-NewsWatcher resets the unread list for the group to the most recent number of articles you specify, fetches the authors and subjects for those articles, and opens a subject window displaying just those articles.
- Write trouble-shooting log file
-
This option generates a log of all server commands and responses, with passwords filtered out. This includes all servers: NNTP, FTP, and SMTP. This is primarily a diagnostic aid. If you experience a server error you can't figure out, you might try to turn on logging and show the log to your server administrator. The log file is named "NewsWatcher Log", and it is located in the
~/Library/Logsfolder (relative to your home directory). The log is rewritten each time MT-NewsWatcher runs. There are no options to give the log a different name or location or to append rather than rewrite.
Interface Options
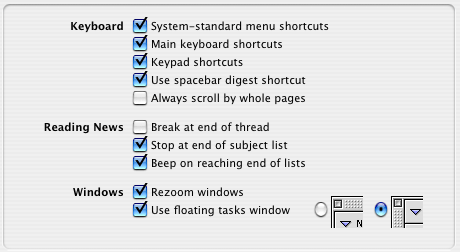
- System-standard menu Shortcuts
-
Some of the keyboard shortcuts used by older versions of MT-NewsWatcher conflict with some shortcuts reserved by the system on Mac OS X (for example Command-M for "Mark Read" vs. "Minimize Window"). Long-time users of MT-NewsWatcher will be used to the older shotcuts, so should unselect this option. If you want MT-NewsWatcher to use the system-standard shortcuts, select this option.
- Main Keyboard Shortcuts
-
The main keyboard shortcuts are described in detail in the section titled Keyboard and Keypad Shortcuts. The keyboard shortcuts are off by default. You must turn them on if you want to use them.
- Keypad Shortcuts
-
The keypad shortcuts are described in detail in the section titled Keyboard and Keypad Shortcuts. The keypad shortcuts are off by default. You must turn them on if you want to use them.
- Use Spacebar Digest Shortcut
-
The spacebar digest shortcut allows you to use the spacebar to navigate through digest articles like the Info-Mac digest. Pressing the spacebar advances to the next section in the digest, by looking for lines starting with
Subject:. With the digest spacebar shortcut turned off, the spacebar does a 'Page down'. - Always Scroll By Whole Pages
-
MT-NewsWatcher usually follows the normal Mac convention when scrolling to the end of the document, by not leaving extra blank space at the end. However, this can make it hard to find your place in the list or text being scrolled. To make it easier to follow the text when scrolling, turn this option on, and MT-NewsWatcher will always scroll by an entire screen full.
- Break at End of Thread
-
By default, when you reach the end of a thread, the command returns to the subject window so that you can select the next interesting article and open it. Some people prefer to have MT-NewsWatcher open the next unread thread automatically. You should turn this option off if you use the newsreading style where you preselect all the interesting articles in a subject window. See the section titled Reading the News for details.
- Stop at End of Subject List
-
By default, when you reach the end of a subject list, the and commands return to the subject window. You must use the command when you want to mark all the articles in the current group read and advance to the next group. Some people prefer to have NewsWatcher automatically close the current subject window in this situation and open the subject window for the next group with unread articles. You will probably want to turn this option off if you use the newsreading style where you preselect all the interesting articles in a subject window. See the section titled Reading the News for details.
- Beep on Reaching End of Lists
-
By default, when you reach the end of a subject list or the end of your user group list, the Next Article and Next Thread commands beep. If you don't like the beeps, turn this option off.
- Rezoom Windows
-
When NewsWatcher opens a new window, it automatically makes the window just big enough to contain its contents. This is called "automatic shrink-wrap zooming".
Some operations on windows increase the amount of information in the window. This includes subscribing to new groups in user group list windows, expanding threads in subject windows, and showing details in article and message windows.
Some people like to have their windows automatically expanded (rezoomed) to show this extra information. If you like this feature, turn on this option.
- Use Floating Tasks Window
-
The tasks window can either float above your other MT-NewsWatcher windows, so that it is always visible, or behave like a normal window. To set the tasks window floating, turn this option on.
The floating tasks window can take two forms, with the title bar on top, or the side. Choose the one that best suits your favorite tasks window position.
Article Management
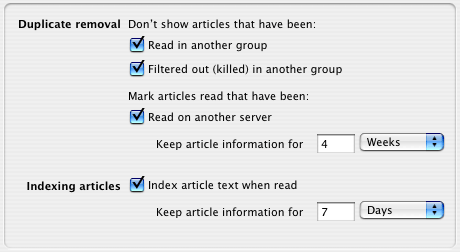
- Read in Another Group
-
This option enables the removal of duplicate articles ("cross-posts") when your read them in one of the groups to which they were posted. This is commonly knowns as "marking cross-posts read". Turning this option on may involve the download of additional
Xrefheaders from the news server. - Filtered Out (Killed) in Another Group
-
When this option is on and an article is killed by a filter, cross-posts of that article are also removed on the other groups in which they appear.
- Read on Another Server
-
This option turns on the persistent storage by message-ID of which articles have been read, in the MT-NewsWatcher database file. This means that MT-NewsWatcher can track which articles you have read across servers (because the normal mechanism, based on article numbers, only works on a single server). It also works on a single server, so that when you open a group for a second time, having marked it unread, some articles will show up with a checkmark, indicating that you have read them in the past.
Turning this option on can slow down opening groups, and marking large batches of articles read (because the database must be accessed for each article).
Enter a length of time using the the Keep article information for controls, to specify how long each message-ID is kept in the database, before being purged. Longer retention times will lead to a large file, and slightly slower access.
- Index Article Text when Read
-
This option enabled the indexing of the text of articles that you read, for the Query Article Index feature. When on, the text of each article that you read is indexed when the article is first opened, and information saved to the Article Index file.
Turning this option on can slow down the opening of articles slightly, and cause the occasional pause while the article index is flushed to disk (you'll see the tapping fingers cursor when this happens).
If this option is turned off, the Query Article Index menu item is not available.
Article Windows
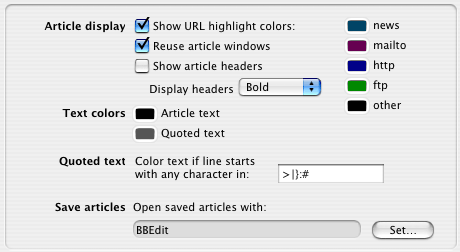
- Show URL Highlight Colors
-
This option turns on the coloring of URLs in article windows. This colors all URLS, including message-IDs and email addresses, using the colors specified by the swatches on the right. Click on one of the color swatches to change the color.
- Reuse Article Windows
-
By default, the and commands close the current article window and open a new article window for the next article or next thread. Some people prefer to reuse the existing open article window. This causes less window redrawing on the screen, which some people find distracting, especially on slower Macs. When you turn this option on, NewsWatcher makes reused article windows bigger if necessary, but it never makes them smaller.
- Show Article Headers
-
By default, NewsWatcher does not show the full article header when it opens article windows. It only shows the most important header information in the panel area of the article window. If you prefer to have full articles headers displayed by default, turn this option on.
You can also choose a text style for displaying article headers, to distinguish the headers from the body text more easily.
- Display Headers with Style
-
Use this popup menu to choose which style to display message headers in. You'll only see message headers if you've chosen to display them, or for certain MIME-encoded messages.
- Text Colors
-
These two colors are used for plain article text, and quoted article text. Click on the color to change it.
- Quoted Text
-
MT-NewsWatcher identifies quoted text in article windows by looking at the first character on each line. If that character is included in this set of characters, then the line is considered to be quoted text.
This affects both the coloring of quoted text, and the Rewrap command, which tries to do the smart thing with different quote blocks.
- Open Saved Articles With
-
This is the application which "owns" saved article files, that when you double-click them in the finder, this application will open them. You might want to choose something other than SimpleText, because SimpleText can't handle large files.
Subject Windows
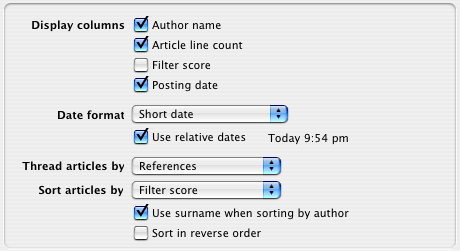
- Display Columns
-
Use these checkboxes to control which columns to show in subject windows.
- Author name
- Show the name of the sender of the message, in the From header. Tries to show the real name of the author if supplied, otherwise shows the email address.
- Article line count
- Show the number of lines in the body of the article, from the Lines header.
- Filter score
- Show the cumulative filter score for each article, from the filtering process.
- Posting date
- Shows the date and time that the article was posted, converted to your local time. The format of the date is controlled by the settings below.
- Date Format
-
Use these controls to specify how dates are displayed in the subject window. A sample is shown for you. If the Use relative dates checkbox is on, then dates within the past 24 hours are shown as just the time, those a day old as 'Yesterday', and those within the past week using the day of the week.
- Thread Articles By
-
This popup lets you specify how articles are threaded in subject windows. Threading groups articles together based on topic or author, and can show you the sequence of replies to articles that make up a thread of discussion. You can override this setting for individual groups with Group Settings. For more information, see the chapter on Threading and Sorting.
- Sort Articles By
-
Use this popup to choose a default sort order for subject windows. You can adjust how the sort by author works with respect to author surnames using the checkbox below. You can override this setting for individual groups with Group Settings. For more information, see the chapter on Threading and Sorting.
- Use Surname When Sorting by Author
-
This option controls whether MT-NewsWatcher tries to use the surnames of authors when sorting by author. Because some people don't enter their full name, not all authors will be sorted appropriately.
- Sort in Reverse Order
-
The default sort orders are alphanumeric increasing for author and subject, decreasing for date (e.g. newest to oldest), and decreasing by line count (most to least). If you want to reverse the order of the sort, check this box.
Filtering & Junk
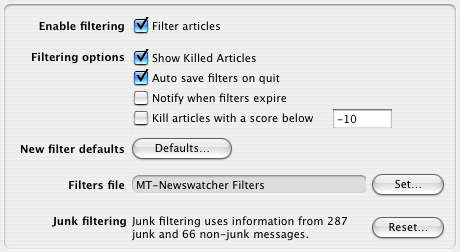
- Filter Articles
-
This option enables or disables filtering globally. If off, no filtering will take place (although filters are still loaded, and you can edit them). If you turn this off, the other options in this panel are disabled.
- Show Killed Articles
-
Check this box to show killed articles show up in subject windows. If you are sorting by filter score, and assign low or negative scores to kill filters, then killed articles appear at the bottom of the list.
You can also killed articles after the subject window opens for a group by showing details on the subject window, and checking the box labelled Show Killed Articles in the header panel. Finally, the dialog that comes up when you open a group with the option key down also has an option to show killed articles.
- Auto Save Filters on Quit
-
Check this option to have MT-NewsWatcher always save the filters file when you quit the program, without asking you. If you've made some changes to the filters that you don't want to save, turn this option off before quitting.
- Notify When Filters Expire
-
Filters can be set to auto-expire. When you run after some filters have expired, you will get a notice on startup that there are expired filters, and then these filters will be removed from the filters list on quit.
If you don't want to get that alert that filters have expired, uncheck this box.
- Kill Articles with Score Below N
-
You can kill articles based on score by checking this box, and entering a threshold score in the text field. Articles whose cumulative score is less than this value are killed (marked read and removed).
- New Filter Defaults
-
Click the Defaults... button to bring up a dialog in which you can set default values for new Hilite and Kill filters. This dialog is described in the chapter on filters.
- Filters File
-
This shows the path to the filters file which is being used currently. You can change this to a different filters file by clicking the Set... button.
Note that MT-NewsWatcher tracks this filters file using an alias, so that if you move the filters file, it will still find it.
- Junk Filtering
-
The text show you how many articles have been used to train the junk message filter.
Click the Reset... button to reset the training data to the default set. Hold down the Option key while clicking the button to remove all of the training data.
Warning: Resetting the junk filter may cause all messages to get marked as junk until you retrain the filter. See the junk message filter chapter for more information.
Fonts
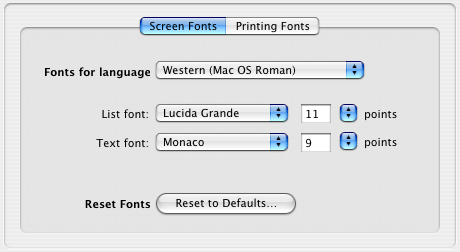
Use the Font preferences to determine the font that will be used to display articles and subject lists with different encodings. Click the 'Screen Fonts' tab to edit font settings that are used to display articles on screen, and the 'Printing Fonts' tab for fonts that are used when printing.
- Screen Fonts/Printing Fonts
-
Use these tabs to switch between setting up fonts for windows on screen, and for printing. As you switch, the fonts controls below are updated. One group of settings is kept for screen fonts, and one for printing.
- Language Popup
-
Use this popup to choose which language to set the fonts for. The popup simply switches between the various languages; it is not itself associated with a preference.
Note that the fonts and sizes selected for "Western (Mac OS Roman)' correspond to the Text and List fonts specified in earlier versions of NewsWatcher; these are used for group and status windows, and text windows like the Server Info window.
MT-NewsWatcher contains a built-in list of some default fonts for common encodings. You may not have any fonts installed that can display some encodings, in which case it will default to using 9-pt Monaco.
- List Font
-
This is the font and size used for lists, like the subject window. You can use a proportional font here if you wish.
- Text Font
-
This is the font and size used for text, like articles and messages that you are composing. You should choose a monospaced font, if appropriate for the language.
- Reset to Defaults
-
Use this button to reset the current set of fonts (i.e. all the screen fonts, or all the printing fonts) to their default values. You will be warned before the change takes place.
Languages
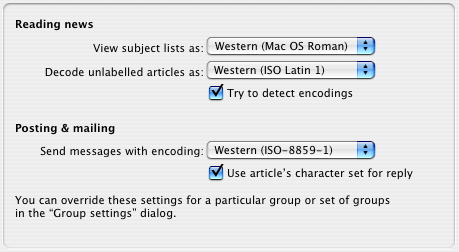
These effects of settings are described in more detail in the chapter on International Language Support.
Some of these settings control sending options, and allow you to specify how your messages will be encoded when they are posted to newsgroups, and sent as email. Before you change these, you should be familiar with the conventions of the groups and people you are sending to, as not everyone has an email or news client that knows how to decode articles in unusual character sets.
- View Subject Lists As
-
Choose in this popup the default language you want to use to view lists of articles for a group in subject windows. Choosing a language here will set the font for subject windows, according to the List font settings for that language (as described above).
This setting only specifies the default, and it may be overridden for two reasons. First, you might have set up Group Settings for the group being opened which specify a different language. Second, MT-NewsWatcher may detect that one or more of the articles in the group have headers that are encoded, implying a language other than the one chosen. In this case, MT-NewsWatcher will use the language implied by that encoding when displaying this subject list.
- Decode Unlabelled Articles As
-
Some articles (e.g. those sent using MIME) contain information about which text encoding was used to send them. Other articles contain no such information (i.e. are 'unlabelled'), and MT-NewsWatcher must 'guess' what encoding was used, in order to decode them properly and choose the right font for display.
This setting tells MT-NewsWatcher which encoding to use for such unlabelled articles. If you are reading newsgroups with articles in English, you most likely want to leave this set to Western (ISO Latin 1).
- Try to Detect Article Decoding
-
This checkbox here controls whether MT-NewsWatcher attempts to automatically determine the text encoding used for an article, which it will try to do if the article doesn't specify an encoding. It is often possible, by "sniffing" at the encoded text, to determine how it was encoded, and this usually works. But it can produce unexpected results with short or abnormal articles, so you might want to disable it here.
- Send Messages with Encoding
-
This popup controls which text encoding (or character set) will be used when posting new messages and sending email. Again, this can be overridden for specific groups by Group Settings. The choice of character set here affects the font used for the message window, since this character set implies a language, and fonts are set on a per language basis.
- Use Article's Character Set For Reply
-
The final checkbox on this panel specifies what will happen when you reply to an article with a specific encoding. If checked, your reply window is set up to use the character set of the message being replied to. If not, then your preferred posting character set is used, but this may result in some quoted text being unreadable.
Message Options
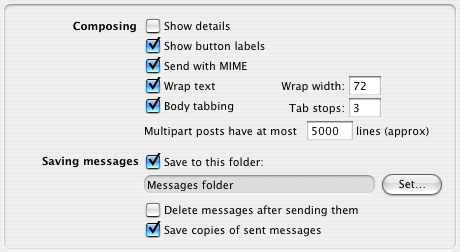
- Show Details
-
By default, MT-NewsWatcher opens message windows in the simple view, with just the basic headers showing. If you prefer to have your message windows open in the detailed view, which shows all headers and other controls, turn this option on.
- Show Button Labels
-
By default, MT-NewsWatcher displays descriptive labels under the three icons at the top of message windows. If you prefer plain icons without labels, turn this option off.
- Send with MIME
-
When this option is on, messages that you send contain MIME information, which, for most messages, is just a couple of extra headers lines stating that the messages uses MIME, and listing the message format (plain text) and the character set used to send it. If you are sending in a character set other than Western Latin 1 (ISO-8859-1), then headers containing 8-bit ASCII characters, or multi-byte characters are also encoded with MIME.
Turning on MIME has more significant effects when sending messages with binaries, because MIME standards are used to encode the binaries and encapsulate them in the message.
Tip: It is highly recommended that you turn this option on, so that your posts contain MIME headers. This allows for better intercompatibility with other news clients.
For more information about sending messages in MIME format, see the MIME chapter.
- Wrap Text
-
By default, the text in message windows wraps as you type, like a normal word processor (this is called soft-wrapping). The text wraps to the width specified in the Wrap width text field. The message gets sent with this same wrapping. If you don't want text to wrap, so that you can type or paste long lines of text without wrapping, turn this option off. You should only do this if you have good reason to.
- Body Tabbing
-
By default, tabbing is enabled in the message body and signature fields in message windows, with tab stops set at every three columns. This means that when you type a tab, spaces will be inserted into the text to take you to the next tab stop. You can change the tab stop setting if you wish, or you can disable body tabbing altogether. If you disable body tabbing, hitting the tab key will move you to the next field.
- Multipart Posts Size
-
When posting large binaries, your message may be split into multiple parts to avoid posting very large messages. This value specifies the longest message that will be posted when messages are split up like this.
You can also set this value for an individual message in the dialog box that comes up when you attach a file to a message.
- Saved Messages Folder
-
By default, whenever you save a message you are composing in NewsWatcher for the first time, the program presents a standard file dialog asking you to specify where you want to save the file. If you specify a default folder for saving messages, MT-NewsWatcher does not present a standard file dialog. Instead, it automatically saves the message in the folder you specify, using the message's subject as the name of the saved file. To set a default folder for saving messages, turn on the checkbox, then click the Set button.
If a file already exists with the same name, MT-NewsWatcher presents an alert with three buttons:
- Pick a New Name
- This is the default button. A standard file dialog is presented.
- Cancel
- Cancel the operation.
- Replace
- Replace the existing file. You can use R or Command-R as a keyboard shortcut for this button.
- Delete Messages After Sending Them
-
If you want MT-NewsWatcher to delete saved messages after sending them, turn on this option.
- Save Copies of Sent Messages
-
MT-NewsWatcher can save copies of all the messages that you post or send by email, if you have set up a default folder for saved messages (above). It saves news posts and emails in separate files, and for each, separates out posts and emails sent with different personalities. So you get two sent messages files per personality, one for news, and one for mail. These files are called 'Posts from <personality name>' and 'Mail from <personality name>', and are stored in your messages folder. These files are in a standard mailbox format; you can view them with a text editor, or open them as mailboxes in a mail client like Eudora or Netscape Communicator.
Saving Files
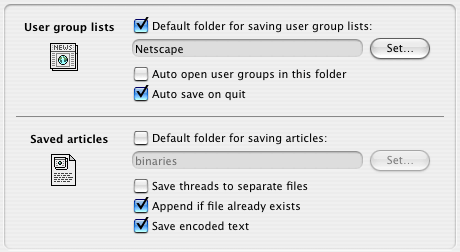
- Default Folder for Saving User Group Lists
-
If you set a default folder, MT-NewsWatcher presets the standard file dialog to the folder whenever you save a user group list using the or command. The same default folder is also used to preset the standard file dialog for the command.
To set a default folder for saving user group lists, turn on the checkbox, then click the button.
On shared Macs and lab Macs, MT-NewsWatcher presets the default folder for saving user group lists to your personal NewsWatcher folder or to your personal NewsWatcher floppy disk. This is done the first time you run the program.
- Auto Open User Groups in this Folder
-
Check this option to have MT-NewsWatcher automatically open the user group lists in your default folder (specified above) when it starts up. When it does this, it won't make the empty group window. This setting allows you to set things up so that you can double-click on the MT-NewsWatcher icon in the Finder, and have your group lists open automatically.
- Auto Save on Quit
-
By default, when you quit MT-NewsWatcher, it asks if you want to save any changes you have made to user group list windows. Just reading an article is considered a change, so you are almost always asked to save your changes.
To save time, you can turn on this option to have MT-NewsWatcher automatically save changed user group list windows whenever you quit the program.
- Default Folder for Saving Articles
-
By default, whenever you save an article in MT-NewsWatcher, the program presents a standard file dialog asking you to specify where you want to save the file.
If you specify a default folder for saving articles, MT-NewsWatcher does not present a standard file dialog. Instead, it automatically saves the article in the folder you specify, using the article's subject as the name of the saved file.
To set a default folder for saving articles, turn on the checkbox, then click the Set button.
- Save Threads to Separate Files
-
You can save one or more articles from a subject window in MT-NewsWatcher. By default, MT-NewsWatcher saves all of the selected articles in order to a single file. If you prefer to have separate threads saved to separate files, turn on this option.
This option also appears in the standard save file dialog for saving articles, so you can override it for individual save operations if you wish.
- Append if File Already Exists
-
By default, when you save an article, if a file with the same name already exists, MT-NewsWatcher presents a dialog asking whether you want to pick a new name, cancel the operation, replace the existing file, or append the new article to the end of the existing file. If you prefer to have MT-NewsWatcher automatically append the article to the end of the existing file, turn on this option.
- Save Encoded Text
-
By default, when you save an article, if the article contains an attached binary file, MT-NewsWatcher only saves the text of the article, not the unreadable BinHex or uuencode text for the attached file. If you prefer to have MT-NewsWatcher save the entire article, including the encoded text, turn on this option. This option also controls whether the text is saved with the raw text encoding used to send it, or whether it is converted to Macintosh format. This is important if you are saving, for example, articles in Japanese. See the chapter on International Language Support for more information.
This option also appears in the save file dialog for saving articles, so you can override it for individual save operations if you wish.
Viewing Binaries
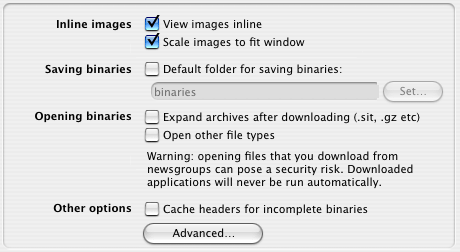
More information about handling images, and binaries in general, is provided in the Binaries chapter.
- View Images Inline
-
This option controls what happens when you open an article with an attached binary file (which might be an image, or some other kind of file). With the option turned on, MT-NewsWatcher will download the rest of the encoded text, decode it, and display the image, or file icon, right there in the body of the message.
If you don't want to download the entire binary, turn the option off. If you do that, downloading will abort when a binary is detected, and you'll see a binary icon in the top panel of the article window.
- Scale Images to Fit Window
-
If this option is on, large images will be resized to fit the width of your article window. If you wish to see images at full size, and have to scroll to see the entire image, uncheck this option.
- Default Folder For Saving Binaries
-
By default, whenever you extract binaries from an article or articles in MT-NewsWatcher, the program presents a file dialog asking you to specify where you want to save the file.
If you specify a default folder for extracting binaries, MT-NewsWatcher does not present a standard file dialog. Instead, it automatically saves the extracted binary file in the folder you specify.
To set a default folder for extracting binaries, turn on the checkbox, then click the Set button.
- Expand Archives After Downloading
-
When you use the command to save binaries to disk, MT-NewsWatcher can auto-expand those binaries which are archives, like Stuffit or Gzip archives. Check this option to have MT-NewsWatcher auto-expand such archives.
- Open Other File Types
-
MT-NewsWatcher can open other types of files that have been downloaded via the command. This might be images, or MP3 files, for example. To enable this behavior, check this option.
Warning: Automatically opening files that you download from Usenet can pose a security risk, since you don't know what those files contain. It's possible that some such files may be designed with a malicious purpose. MT-NewsWatcher won't try to open files that are obviously risky, like applications or scripts. However, it can never determine if any specific file is "safe" or not.
- Cache Headers for Incomplete Binaries
-
To be able to do an on a multi-part binary, all the parts have to be in the subject window. This often isn't the case if you mark all the articles in the group as read at the end of each session. To help in this situation, MT-NewsWatcher has traditionally used a cache to store parts of incomplete threads. When all the parts are available, it adds them back to the list of articles when you open the group. This is described in the section on incomplete binary threads.
However, many commercial news services now retain huge numbers of articles in binary newsgroups (over 100,000), which reduces the need for this part caching, and indeed can cause the part cache itself to get huge, and slow down group opening.
For this reason, it is now possible to turn off the binary parts cache. If you frequent high-traffic binary groups, you probably want to turn it off by unchecking this checkbox.
- Advanced
-
MT-NewsWatcher is able to decode binaries internally, which means that when you , you'll see the extraced files appear on disk in their final form. Older versions relied on external "Decode Helper Applications" to do this. If, for any reason, you wish to go back to using the external helpers, click this Advanced button to show another dialog that lets you adjust external decoder preferences.
Helper Applications
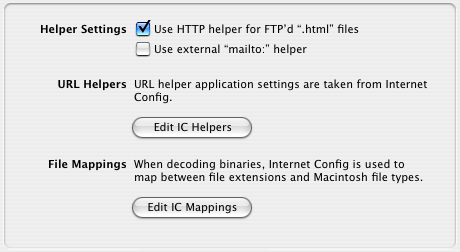
MT-NewsWatcher does not maintain its own list of URL helper applications. It gets this information from Internet Config (or the Internet Control Panel under Mac OS 8.5 and later). The buttons in this dialog open the relevant Internet Config panel for you, so that you can make changes there.
- Use HTTP Helper for FTP'd "html" Files
-
Some Internet service providers offer FTP servers for their customers to use, but not HTTP servers (web servers). For this reason, some people publish their web pages using FTP URLs instead of HTTP URLs. When you open such a URL in NewsWatcher, your FTP helper program runs instead of your HTTP helper program. This is inconvenient. To solve this problem, turn on this option. When the option is on, whenever you open an FTP URL for a file whose name ends in ".html" or ".htm", NewsWatcher uses your HTTP helper instead of your FTP helper to open the URL.
- Use External "mailto:" Helper
-
When you click on an email link, MT-NewsWatcher normally opens its own message window for you to compose and send the email. If you'd prefer to use a separate email client (e.g. Eudora) for this, check this box.
This option only affects clicking on email links, it does not control what happens when you use the command.
- Edit IC Helpers
-
Click this button to go to the Internet Config (or control panel) screen for editing URL helper applications. These specify which application handles each kind of URL type (FTP, HTTP etc). When you have made your changes there, close that window and come back to the MT-NewsWatcher preferences.
- Edit IC Mappings
-
Click this button to go to the Internet Config (or control panel) screen for editing file mappings. These file mappings specify which application "owns" files, based on the file name extension (e.g. ".txt" is a text file opened by SimpleText, ".jpg" is a JPEG file opened by JPEGViewer). These mappings are used when you save binaries to disk. When you have made your changes there, close that window and come back to the MT-NewsWatcher preferences.
Note: The Internet Config system has been deprecated on Mac OS X, and the system provides no user interface to allow you to edit IC settings. These two buttons are therefore inoperative.
Word Services
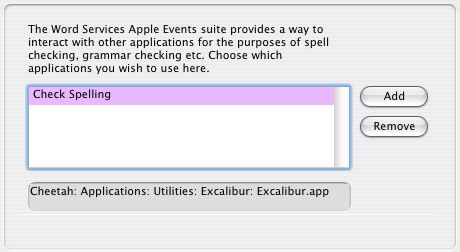
Word Services applications provide text-related services to MT-NewsWatcher, like spell and grammar checking. You tell MT-NewsWatcher which Word Services applications are available here. Each application can then add its service to the end of the menu. To use the service in a message window, choose it from this menu.
- Add/Remove
-
Use this buttons to add or remove Word Services applications from the list. When you click the Add button, you'll get a file dialog in which you can choose a Word Services application.
To remove an application from the list, select it, and click the Remove button.
The lower panel shows you where the selected application is on your disk.
Speech Recognition
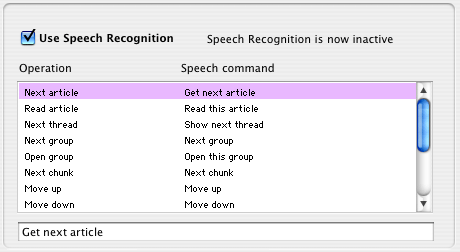
MT-NewsWatcher can respond to spoken commands, if you have Apple's Speech Recognition software installed. For more information, see the chapter on Speech Recognition.
- Use Speech Recognition
-
Check this box to turn on Speech Recognition in MT-NewsWatcher. If the box is disabled, it probably means that you don't have the correct software installed or enabled.
The list of commands allows you to edit what you say (the Speech Command column) to each MT-NewsWatcher operation. To change one, click on it, and type the speech command in the text field below the list.
Tip: To minimize mistakes, choose phrases that sound quite different from each other. For example, "Next group" and "Next chunk" could easily be confused, so you could change the latter to "Get the next chunk".
Other Settings
There are a few settings for which MT-NewsWatcher has no user interface, and relies on system-wide preferences which are set via the Internet Control Panel.
- SOCKS—reading news behind a firewall
-
MT-NewsWatcher has support for SOCKS 4, which is a protocol used to allow access through a firewall via a proxy machine. To have MT-NW use SOCKS, open your Network System Preferences panel. Go to the Configure panel for the network port that you use for your internet connection (normally the Build-in Ethernet). Click on the Proxies tab.
To turn on SOCKS, check the SOCKS checkbox, and enter the host name, and port number of the SOCKS server that allows access outside your firewall. You should get this information from your system administrator.
Table of Contents
- Preface
- Table of Contents
- Introduction
- Features
- Advanced features
- The Interface
- Appendices
