Page Contents
About Window
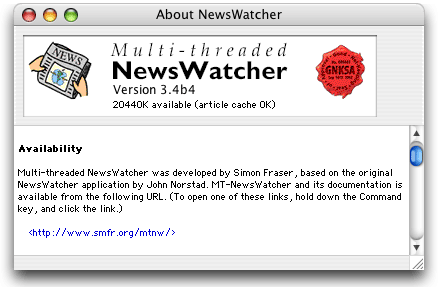
The About window is available from the item on the menu. It contains some useful information about the author of MT-NewsWatcher and its predecessors, where to get updates and more information, and some legalese. The top panel also shows the version of MT-NewsWatcher that you are running, as well as the amount of free memory available. You can click on the two icons in the header to take you to the MT-NewsWatcher home page, and the GNSKA page.
Group Windows
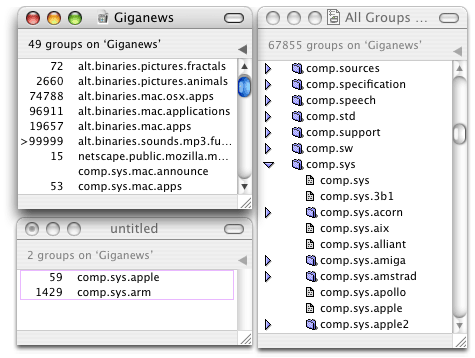
Group windows display lists of group names. There are three kinds of group windows: the full group list, the new groups list, and your user group list (or user group lists, if you create more than one). The picture above shows samples of all different kinds of group list windows.
Each time you run MT-NewsWatcher, it checks to see if any new groups have been created since the last time you ran the program. If there are any new groups, MT-NewsWatcher adds them to your full group list and opens a window titled "New Groups" listing just the names of the new groups. You can subscribe to the new groups, or just close the window if you don't wish to subscribe to any of them.
Both the full group list and the new groups list are always kept in alphabetical order. You can open subject lists and read articles using these windows, but MT-NewsWatcher does not keep track of which articles you have read. Both lists always show all the available articles.
User Group Windows
Your user group list is the list of groups to which you have subscribed. When you use your user group list to read articles, MT-NewsWatcher keeps track of which articles you have read, and only shows you new ones. MT-NewsWatcher displays a continuously updated count of how many articles remain unread to the left of each group name. If there are no unread articles in a group, no count is displayed.
To subscribe to a group, drag it from the full group list window or the new groups window to your user group list window, or select the group and use the command in the menu.
To unsubscribe to a group, select it and press the Delete key, use the command in the menu, use the Cut or command in the menu, or drag the group to the Finder's trash can icon.
You can put the groups in any order you wish within your user group list window. Use the mouse to drag a group name to any desired new position in the list.
You can drag groups between two different user group list windows to copy or move them. The default is move. Hold down the Option key to copy. The lists of unread articles for the groups are also moved or copied. You can also use the , , and commands in the menu to copy and move groups between group list windows. When you paste groups into a window, they are added at the end of the list.
The panel area at the top of the window shows the number of groups in the list. To quickly deselect all the items in the window, click anywhere in this panel area. This is a shortcut for the command in the menu.
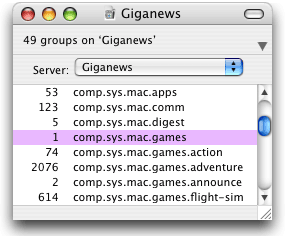
An addition control is available in the top panel of group windows, which is made visible using the command in the menu, or by clicking the triangle. This popup menu lets you specify which server to read these groups on. More information about this setting is available in the chapter on news servers.
To quickly jump to a group in a group window, start typing the name (if you have the Main Keyboard Shortcuts preference turned off). You'll see what you've typed in the lower left corner of the window.
Because of the way news servers work, the article counts in user group list windows are sometimes too large. When you double-click a group to open its subject window, however, MT-NewsWatcher gets an accurate count and updates the number in the user group list window. This is often especially noticeable when you subscribe to a new group.
The Full Group Window
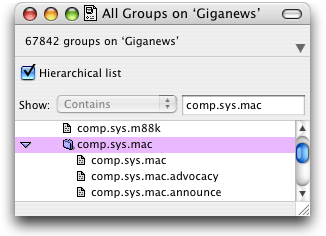
The full group list is retrieved from a news server the first time you run connect to that server with MT-NewsWatcher. The full group list window is always available, although you may hide it if you wish by closing it. Most people like to keep the full group list hidden most of the time. When you hide this window, use the submenu on the menu, which lists the full groups lists for each server, to show it again.
You can view the full groups list in two different ways; it can show the groups in a hierarchy, which collects related groups together in folders, or it can show the groups as a flat list. The different views are useful for different things. To change between the different views, ensure that details are visible for this window ( in the menu), so that the window looks like the image above. Then click the Hierarchical list checkbox.
The popup menu and text field in the top panel of the window can be used to search for, and display just a subset of groups. When the list is hierarchical, you can type a group name in the text field, and it will jump to that group and expand the category. When the list is flat, you use the popup menu and text field to do live filtering of the list.
Double-click on a group, or select the group and press Return, to open a group. When you open a group from the full groups window, MT-NewsWatcher fetches all available articles.
Subject Windows
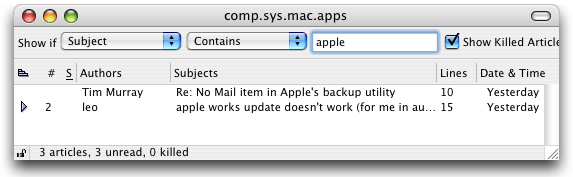
Subject windows display lists of articles within a group. For each article, MT-NewsWatcher displays the author's name, the subject, and a check mark if the article has been read. Depending on your preference settings, you can also have columns for the date and time the article was posted, the number of lines in the body of the article, and the cumulative filter score for each article.
You will also sometimes see the special characters "<" and "•" in the column where the check marks appear. These symbols are used for multiple part articles. The "<" symbol means that a multiple part article is incomplete (all the parts haven't arrived yet). The "•" symbol means that the last part has arrived. See the section titled Missing Parts and Incomplete Threads in the Extracting Binaries chapter for details.
For the first article in each thread, MT-NewsWatcher displays a small triangle "thread control" at the left side of the subject window. These controls work like the triangle controls in the Finder's list view windows. Click the triangle to expand or collapse the thread. When a thread is collapsed, only the first article in the thread is displayed, and the triangle control points to the right. When a thread is expanded, all the articles in the thread are displayed, and the triangle control points down. In the example above, one of the threads is expanded, and three of them are collapsed.
The number of articles in each thread is displayed following the triangle control. This helps tell how big a thread is when it is collapsed. There's only room for two digits in this count, so if a thread contains more than 99 articles, "99" is displayed.
For a collapsed thread, a check mark means that all the articles in the thread have been read. An asterisk (*) means that one or more of the articles in the thread have been matched by filters.
You can also use keyboard shortcuts to expand and collapse threads. Command-right arrow expands selected threads. Command-left arrow collapses selected threads. These are the same shortcuts used in the Finder's list view windows.
In the snapshot above, there are two panels at the top of the window, because details are showing. The lower panel contains the column headers, and the sort order button on the left. Click this to reverse the sort order. You can click and drag on the dividers between column headers to resize the columns, and click on the column titles to resort on that column.
Tip: If you hold down the Command and Control keys, and click on the Subject column header, you'll get a popup that allows you to choose which header to display instead of the subjects, for this window. This can be useful to see data for headers like Message-ID and References, if you need to figure out how to make a filter, for example.
The upper panel in this picture is shown and hidden using the item on the menu. It contains some controls that you can use to do live filtering on the subject list, and show articles that have been killed by filters.
The panel area at the bottom of the window shows the total number of articles in the window and the number of unread articles in the window. To quickly deselect all the items in the window, click anywhere in this panel area. This is a shortcut for the command in the menu.
As a shortcut for saving articles, you can drag them from a subject window to the Finder.
Locking subject windows
By default, MT-NewsWatcher opens subject windows offset from the current frontmost window. For example, if you open a group in a group list window, the subject list window for that group is offset from the parent group list window. In addition, MT-NewsWatcher automatically resizes these windows when they are opened so that they are just big enough to contain their contents. This is called "automatic shrink-wrap zooming".
If you prefer, you can position your subject window and lock it so that MT-NewsWatcher will remember where you put it. This is particularly useful if you have a large monitor or multiple monitors.
To lock the subject window position, click the padlock icon in the lower left corner of the window. The icon changes from unlocked to locked. To unlock the subject window position, click the padlock icon again to change it back to unlocked.
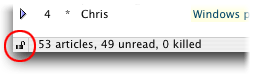
When you lock a window, MT-NewsWatcher locks both its position and its size. The window is not moved, and it is not automatically zoomed.
MT-NewsWatcher only remembers a single locked position for subject windows. For example, if you lock the subject window position, the first subject window you open uses that position and size. If you open a second subject window without closing the first one, however, the second window is opened using MT-NewsWatcher's default window positioning rules.
This window locking feature is optional. You don't have to use locked window positions if you don't like them. Indeed, many people prefer the default behavior.
Article Windows
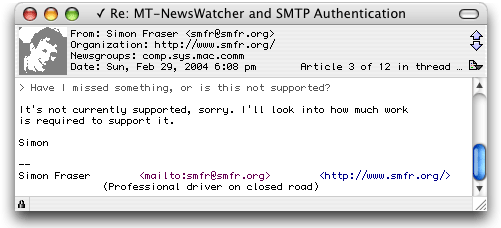
Article windows display the text of articles. In this example, the author has an X-Face header, which MT-NewsWatcher has decoded, and displays on the left of the headers.
The subject is displayed as the window title, with a check mark if the article has been marked read. The author's name and organization, the list of newsgroups to which the article was posted, and the date and time the article was posted are displayed in the panel area at the top of the window. For articles in threads, the panel area also displays the article number within the thread and the length of the thread, with a bullet (•) if the article is the last one in its thread, or an ellipsis (...) if there are more articles in the thread.
To go backward one article in the group, click the up arrow in the upper right corner of the panel area. To go forward one article in the group, click the down arrow. Command-1 and Command-2, or Command-Page Up and Command-Page Down, are keyboard shortcuts.
The "go backward one article" operation is particularly useful when you are reading a thread and want to back up to a previous article in the thread.
Note: The "go forward one article" operation is not the same as the "next article" operation (the command in the menu or any of its keyboard shortcuts). The "go forward one article" operation always goes to the next article in the group, whether you have already read it or not. The "next article" operation always goes to the next unread article in the group. These are often the same, but not always.
MT-NewsWatcher keeps a cache in memory of the most recently read articles (up to 50 of them, memory permitting). When you open an article, if it's in the cache, MT-NewsWatcher doesn't have to re-fetch it over the network. In particular, in most contexts, the "go backward one article" operation is very fast, with no network operation required.
If the article has a Followup-To header which is different from the article's Newsgroups header, the Followup-To header is also displayed in the panel area. Similarly, if the article has a Reply-To header which is different from the From header, the Reply-To header is also displayed in the panel area. See Appendix B for details on these special header lines.
The panel area shows only the most important information from the article header. If you wish to see the full header, use the command in the menu.
MT-NewsWatcher displays the date and time in the panel area in your local time zone. If you haven't configured the time zone on your machine, you'll see an alert on startup. Go to the Data & Time control panel (or the Map control panel on earlier systems) and set up your time zone there.
Articles with Attached Binaries
Binary files attached to articles by default show in the body of the article.
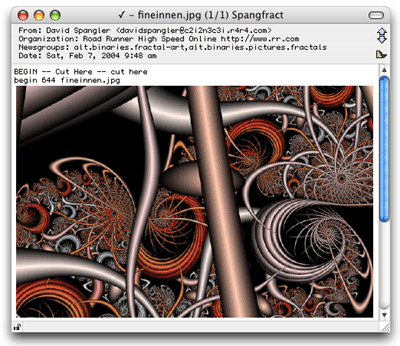
If your preferences are set to not display binaries inline, MT-NewsWatcher displays a small binary file icon in the panel area:
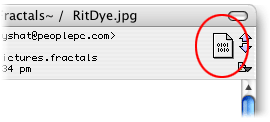
The unreadable raw uuencode or BinHex text for the attached file is not displayed. To extract the binary file, click the binary file icon, use the command in the menu or drag the binary file icon to the Finder. See the chapter titled Extracting Binaries for more details.
Locking article windows
As with subject windows, by default, MT-NewsWatcher opens article windows offset from the current frontmost window. For example, if you open an article in a subject window, the article window is offset from the parent subject window. In addition, MT-NewsWatcher automatically resizes the window when it is opened so that it is just big enough to contain its contents. This is called "automatic shrink-wrap zooming".
If you prefer, you can position your article window and lock it so that MT-NewsWatcher will remember where you put it. This is particularly useful if you have a large monitor or multiple monitors, or are viewing a sequence of images of different sizes.
To lock the article window position, click the padlock icon in the lower left corner of the window. The icon changes from unlocked to locked. To unlock the article window position, click the padlock icon again to change it back to unlocked.
When you lock a window, MT-NewsWatcher locks both its position and its size. The window is not moved, and it is not automatically zoomed.
MT-NewsWatcher only remembers a single locked position for article windows. For example, if you lock the article window position, the first article window you open uses that position and size. If you open a second article window without closing the first one, however, the second window is opened using MT-NewsWatcher's default window positioning rules.
This window locking feature is optional. You don't have to use locked window positions if you don't like them.
Message Windows
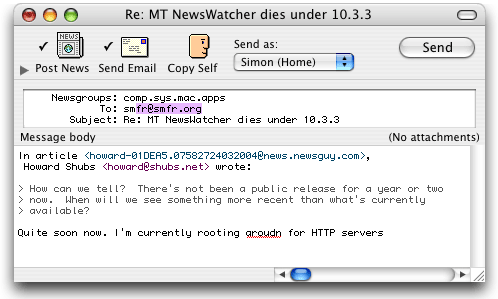
Message windows are used to compose and send all kinds of messages: new postings, followups, email replies, and combinations.
The panel area at the top of a message window contains three icons, a popup menu labelled Send as, and a button titled Post, Mail, or Send. In order from left to right, the icons are:
- News icon
- If this icon is checked, the message is posted as a news article.
- Mail icon
- If this icon is checked, the message is sent via email.
- Self icon
- If this icon is checked, a copy of the message is sent to yourself via email.
To check or uncheck an icon, click it. You can also use Command-1, 2, and 3 as keyboard shortcuts.
Click the Post/Mail/Send button to send the message. This is equivalent to the // command in the menu. The Post/Mail/Send button is titled Post if the news icon is checked and the mail icon is unchecked. It is titled Mail if the news icon is unchecked and the mail icon is checked. It is titled Send if both the news and mail icons are checked. The title of the command in the menu is adjusted similarly.
The Send As popup menu is used to choose which Personality you want to use to send this message. The Personality which is selected when you first bring up the message window is chosen based on the default personality, any Group Settings that affect the current group, or filters that have been applied to the article you are replying to.
You can choose a different Personality for sending at any point in composing your message, and the message window will be updated with the settings for the newly selected Personality. This updates the extra news and mail headers, the Mail-Copies-To header, and the signature. If you have changed any of these in the window, MT-NewsWatcher will not replace your changes, and give you a warning that not all Personality information was updated.
Below the line of buttons is the header area. The header section displays and lets you edit the Newsgroups, To, and Subject header lines. The Newsgroups line appears only if the news icon is checked, and the To line appears only if the mail icon is checked.
The To field is used to enter email addresses for people you wish to send an email copy of this message to. If you want to Bcc (blind carbon copy) people, you can show a Bcc field using in the . On Mac OS X 10.2 and later, these email fields autocomplete using email addresses found in the Address Book application.
Below the header section is the message body area, where you type the body of the message. You can drag and drop text in this pane, and also drag a text file into it from the Finder to insert the contents of that file.
If you are running Mac OS X 10.2 or later, spell checking will be active in the body. This causes misspelled works to be underlined in red. As in other applications, you can turn inline spell checking on and off, and bring up the spelling panel via items in the submenu on the menu.
Detailed message window view
There are two views of the message window-a simple view and a detailed view. The simple view displays only the most important information and the most commonly used header lines and controls. The detailed view shows a great deal of extra information and gives you full control over all the many advanced message options, attachments, header lines, and features.
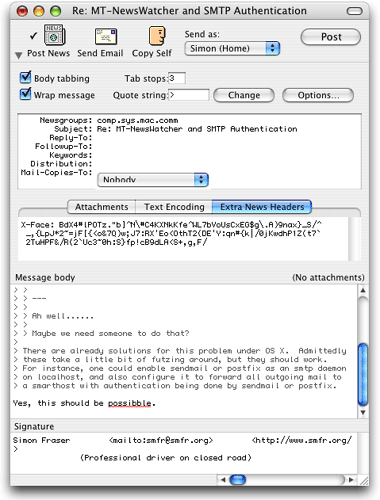
The command in the menu toggles a message window between the simple and detailed views. This is the same command you use with an article window to show and hide the full article header, and is also used in other windows to show and hide extra controls.
The detailed view of a message window includes the following extra information and controls:
-
An extra "options panel". This panel contains the tab stop setting for the window, the quote string for the window, and an option to control whether or not text is wrapped as you type in the message window. The default values for these options are set in the Message Options preferences topic. The options panel lets you override the default settings in individual message windows, and also change the quote string on the fly.
-
The Cc, Bcc, Reply-To, Followup-To, Keywords, Distribution and Mail-Copies-To header lines. Cc and Bcc appear only if the mail icon is checked. Followup-To and Distribution appear only if the news icon is checked.
-
A set of three or four tabbed panes, which contain these settings:
- Attachments
- A list of files that will be sent with the message, used for posting binaries.
- Text Encoding
- Two popup menus used to select the text encoding (character set) used when posting and emailing this message.
- Extra News Headers (if News icon checked)
- Text field for entering extra news header lines.
- Extra Mail Headers (if Mail icon checked)
- Text field for entering extra mail header lines.
-
An additional section following the message body which displays your signature and lets you edit it.
See Appendix B for details on all the header lines, and the Chapter on Personalities for information about settings extra mail and news headers, and Mail-Copies-To.
Other Message Window Features and Notes
Tabbing in message windows works as follows: If you are in the body or signature field, and if body tabbing is enabled (set in the Message options preferences, and the message window extra controls), pressing Tab advances to the next tab stop. Otherwise, it advances to the next field. Option-Tab always advances to the next field. Shift-Tab always backs up to the previous field.
To add groups to the Newsgroups or Followup-To field in a message window, type the group names in the field separated by commas or returns, or drag groups from any group list window to the field. The new groups are added at the end of the field. Any duplicate groups are discarded.
In message windows, the window title is set to the subject you type in the Subject field. If you later go back and change the subject, MT-NewsWatcher changes the title of the window to the new subject. If you save the message window to a file, however, the window title becomes tied to the saved file name, and is no longer adjusted as you change the message subject. Instead, it is adjusted as you change the name of the saved file in the Finder.
If you have a message to a file, all the information in the message window is saved with it, including the Personality being used, the list of attached files etc. If you later open the message file and some of this information is no longer valid (like the Personality has been deleted, or the attached files can no longer be found), then you will be warned by a dialog that not everything was restored.
In the Message options preferences, you can specify a default folder where messages will be saved, and control whether message files are deleted when you send the message. There is also an option to save copies of all send messages. If you enable this option by checking the Save copies of sent messages checkbox, then MT-NewsWatcher will append sent messages to files in your messages folder. Send message files are created separately for emails and news posts, and for each personality that you send with. News posts go into one or more files called "Posts from '<personality name>'", and emails into a file called "Mail from '<personality name>'", where <personality name> is the name of the personality used for sending. These sent message files are in standard mailbox format, so that you can open them using a mail client like Eudora or Netscape Communicator.
You can set more message options via the Message Options dialog, available from the Edit menu, or via the Options button in the message window headers.
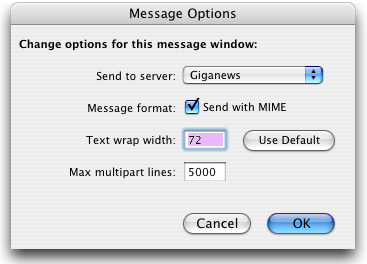
Here, you can choose which server to send the message to (it normally uses the one you are reading news on at the time you post or reply). You can also toggle MIME on or off for just this message, set the text wrap width, and the maximum number of lines to use for multipart binary posts.
Filters Window
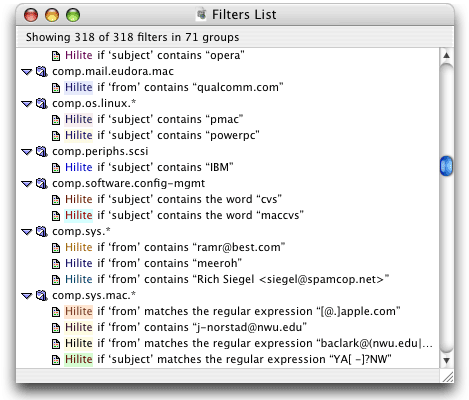
The filters window lists all the filters you have created. You can use drag and drop to move filters around, or copy them if you drag with the option key down. The filters window is described in more detail in the chapter on filters.
Text Windows
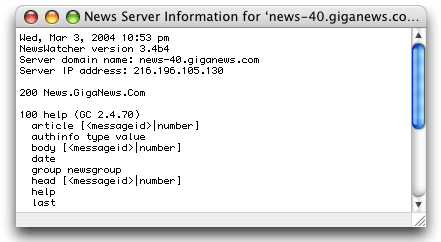
Plain text windows are used to display miscellaneous information. The example above shows the plain text window MT-NewsWatcher uses to display the result of the command in the menu. Plain text windows are also used by the , and commands. You can copy and drag text from these windows.
Help Windows
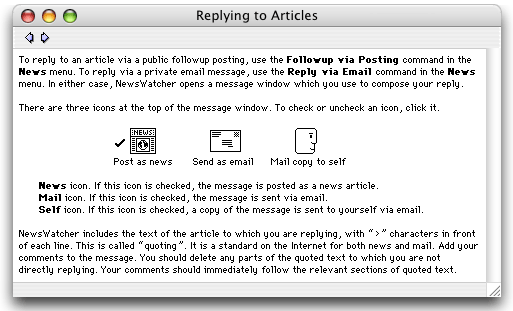
Help windows display information about how to use the MT-NewsWatcher program. To display a help topic, use the help topic commands in the menu. The help topics summarize how to get started using the program, how to perform common tasks, and MT-NewsWatcher's many keyboard shortcuts. There are also handy help topics for Regular Expressions, and the Speech Recognition commands. You can leave these open in the background for quick reference.
For a quick overview of MT-NewsWatcher, read all the help topics in order. To go backward and forward one help topic at a time, click the arrows at the top of the help topic window, or use the left and right arrow keys.
You can print and save help windows. When you save a help window, it is saved as a SimpleText picture document.
Tasks Window
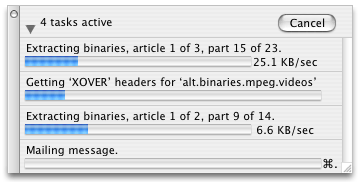
The Tasks window presents information about various tasks that are currently running, like opening groups, fetching articles, and extracting binaries. More information about how MT-NewsWatcher handles multiple tasks is in the chapter on multi-threading.
MT-NewsWatcher also changes the cursor to a spinning beach ball during network operations.
To cancel a task, click on the task you want to Cancel, and press the Cancel button. You can also use Command-period.
The tasks window has some smart positioning and resizing behavior, since most people have it showing all the time. If you position it close to the top or bottom of the screen, it will 'stick' there, and resize as appropriate when tasks are created or finish.
If you click the triangle to collapse the window, and expand it again, then the window goes into a mode where it automatically resizes to show new tasks. To tell the window to keep a fixed size, resize the window with the grow box.
You can choose if you want the Tasks Window to be a floating window, or a normal window, using the options in the Interface options preferences.
Dialog Windows
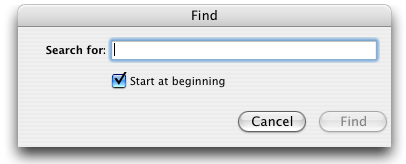
MT-NewsWatcher uses many dialog windows. The example above shows the dialog window used by the Find command.
Many of MT-NewsWatcher's dialogs are "movable modal", as in the example above. You can move the dialog to any position on your screen. MT-NewsWatcher remembers where you moved the dialog -- the next time it appears, it opens at the same location. You can also switch to some other program with this kind of dialog.
Default buttons in dialogs are outlined with a border (e.g., the Find button above). As a shortcut for selecting the default button, you can press either the Return key or the Enter key.
As a shortcut for the Cancel button, you can press either Command-period or Escape.
For other buttons in dialog windows, you can use the first letter of the button name, with or without the Command key, as a shortcut for the button. For example, you can press either D or Command-D as a shortcut for a button named Don't Save or Discard. If a dialog contains a text entry field, however, you must use the Command key for button shortcuts.
The Tab key advances to the next text field in a dialog, and shift-tab backs up to the previous text field.
Table of Contents
- Preface
- Table of Contents
- Introduction
- Features
- Advanced features
- The Interface
- Appendices
