Keyboard and Keypad Shortcuts
You will find yourself using several of MT-NewsWatcher's commands very frequently (e.g., the and commands). To make it easier to perform some of these common operations, MT-NewsWatcher has single key shortcuts on both the main keyboard and on the numeric keypad.
The use of single keys without the Command key to perform commands is non-standard on the Macintosh. For this reason, both the main keyboard shortcuts and the keypad shortcuts are disabled by default in MT-NewsWatcher. If you want to use them, you must explicitly enable them in the Interface Options preferences topic.
If you have an extended keyboard with a numeric keypad, or if you have a separate detached numeric keypad, you will probably find the keypad shortcuts very useful. They make it possible to do everyday newsreading using just a single hand on the keypad.
If you have a non-extended keyboard without a keypad or a PowerBook without a keypad, try the main keyboard shortcuts. They are also very useful.
Everyone should try the "next chunk" shortcut (space bar or keypad '5' key). Most people like this shortcut a great deal and use it all the time.
The keyboard and keypad shortcuts work with group, subject, article, text, and help windows. In message windows used to compose news postings and mail messages, all of the keys work normally (they insert the corresponding character into the text you are editing).
Keyboard Shortcuts
When you turn on the main keyboard shortcuts, the following keys on the main keyboard are shortcuts:
| I or N | Next article |
| T | Next thread |
| J or G | Next group |
| M | Mark read |
| U | Mark unread |
| ; | Mark others read |
| W | Close window |
| A | Select all |
| Space bar | Next chunk |
The space bar is very useful (the "next chunk" operation). It scrolls down one page at a time until you get to the end of an article, then it does a command.
Warning: When you turn on the keyboard shortcuts, the J and G keys do a command. This is a very powerful command. Be careful. You don't want to press the J or G key by mistake!
Keypad Shortcuts
When you turn on the keypad shortcuts, the keys on the numeric keypad work as follows:
The bottom row of three keys are used for the three "Next" commands:
| 0 | Next article |
| period | Next thread |
| enter | Next group |
The 3x3 square of numeric keys 1-9 are used to scroll within a window:
| 1 | End |
| 2 | Line down |
| 3 | Page down |
| 4 | Previous section (scroll left) |
| 5 | Next chunk |
| 6 | Next section (scroll right) |
| 7 | Home |
| 8 | Line up |
| 9 | Page up |
The remaining keys on the keypad are used for other common operations:
| clear | Mark others read |
| = | Select all |
| / | Expand or collapse selected thread |
| * | Close window |
| - | Mark unread |
| + | Mark read |
The "Line up" and "Line down" keys (8 and 2) perform different operations in text and list windows. In text windows, these keys scroll the text window up or down one line. You can hold down the keys to get smooth continuous scrolling of text through the window. This is the same as pressing the arrows at the ends of scroll bars with the mouse. This is not the same as the up and down arrow keys, which move the selection point up or down one line in the text. In list windows, these keys move the selection to the previous or next item in the list. This is the same as using the up and down arrow keys. To get smooth scrolling, you have to use the mouse.
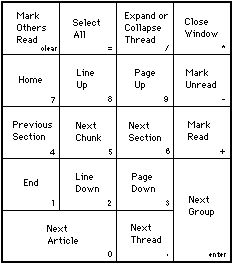
The "Next chunk" key (5) is very useful. It scrolls down one page at a time until you get to the end of an article, then it does a command. This is the same operation as the one done by the space bar in the main keyboard shortcuts.
Warning: When you turn on the keypad shortcuts, the Enter key on the numeric keypad does a Next Group command. This is a very powerful command. Be careful. You don't want to press the Enter key by mistake!
Table of Contents
- Preface
- Table of Contents
- Introduction
- Features
- Advanced features
- The Interface
- Appendices
