Saving User Group Lists
To save your user group list window, use the or command. These commands work the same way they do in other Mac programs. saves the file, and presents a standard file dialog only if the file has never been saved before. always presents a standard file dialog.
Saved user group list files are "document files", just like a saved word processor document is a document file. Saved user group list files "belong" to MT-NewsWatcher in the sense that when you open a saved user group list in the Finder, MT-NewsWatcher runs, opens the file, and displays it in a window. This is just like opening a saved word processor document in the Finder -- the program you used to create the document runs, opens the document, and displays it in a window.
If you run MT-NewsWatcher by opening the MT-NewsWatcher program file, it opens an empty untitled user group list document window. Again, this is just like any word processor which follows Apple's human interface guidelines.
Tip: You can configure MT-NewsWatcher to open all the user group lists in a certain folder when it starts up, by specifying the folder in the Saving files preferences, and checking the Auto open user group lists in this folder box. When it auto opens user groups lists, no empty list is created when you run the application.
As in a word processor, you can create and save multiple user group list files if you wish, and you can have more than one of them open at the same time if you wish.
You edit your user group list documents in MT-NewsWatcher by subscribing and unsubscribing to groups. User group list windows and files also keep track of which articles you have read in each of your subscribed groups. So reading articles and marking articles read and unread also constitutes "editing" your document!
It may seem strange at first to think of user group lists as "documents". You will find, however, that this traditional application-document model fits your needs very well, once you get used to it.
If you wish, you can use the User Group Lists section of the Saving files preferences topic to set a default folder for saving user group lists. With a default folder, when you use the or command to save a user group list, MT-NewsWatcher brings up the standard file dialog preset to your default folder. The same folder is also used to preset the standard file dialog for the command.
Tip: With file open dialogs in Mac OS X, you can open more than one file at a time. Simply shift- or command-click to select multiple files in the file dialog. You can even open files of different types at the same time.
Saving Articles
The Save and Save As Commands
To save an article, use the or command in the menu. You can save any article you have opened.
You can also save articles from subject windows. You don't have to open the articles to save them. Select one or more articles in a subject window, then use the or command. MT-NewsWatcher saves all of the articles you selected in order on a single file. If you select and save a collapsed thread in a subject window, all the articles in the thread are saved in order to the file.
When saving articles, the and commands present the following dialog:
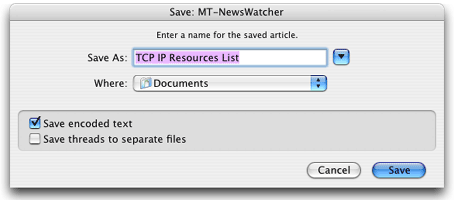
This is a standard save file dialog, with two extra checkbox options at the bottom.
Note: This picture shows the collapsed version of the save dialog. Clicking on the down arrow button will reveal more items, so your dialog may look a little different. This will, however, still have the extra items at the bottom.
- Save encoded text
-
When you save an article to a disk file, MT-NewsWatcher normally saves only the text of the article, not any unreadable encoded text for attached binaries. (We will discuss attached binaries in detail in the Binaries chapter.) This is usually what you want. You use the or command to save the descriptive part of the article, and you use the command to extract the attached binaries. In some circumstances, however, it is useful to save all of an article to a disk file, including the raw uuencode or BinHex text.
This option also controls whether MT-NewsWatcher saves the text or the article exactly as it appears on the news server, or whether it saves a version that has been converted into Macintosh format. This is important for non-Roman text, since the news-format text is not understood by other Macintosh programs. To get Macintosh format text, uncheck this box. For more information, see the chapter on international language support.
- Save threads to separate files
-
When you save articles from a subject window, by default MT-NewsWatcher saves all of the selected articles and threads to the same file. If you prefer to have MT-NewsWatcher save different threads to separate files, turn on this option. The first thread you save is saved with the file name you specify in the standard file dialog. Subsequent threads are saved in the same folder using the article subjects as the file names.
You can also set these two options using the Saving Files preferences topic. The options you set in the preferences become the default options, which you can override by changing them in the standard file dialog for individual save operations.
You can also save articles from subject windows by dragging them to the Finder. The article subject is used as the file name.
The Append Command
To append an article or articles to the end of an existing file, use the command in the menu. This presents a file dialog with one extra item, the Save encoded text checkbox. In this dialog, you choose the file that you want to append to. Because you are choosing a file to append to, this dialog almost behaves like an open dialog.
The Default Folder for Saving Articles
By default, MT-NewsWatcher presents a standard file dialog whenever you save articles. If you wish, you can set a default folder for saving articles. To do this, use the controls in the Saved Articles part of the Saving files preferences topic.
When you use a default folder for saving articles, the command automatically saves the articles in the default folder, without presenting a standard file dialog. The article subject is used as the file name. If a file already exists with the same name, MT-NewsWatcher presents an alert with four buttons:
- Pick a New Name
- This is the default button. A standard file dialog is presented.
- Cancel
- Cancel the operation
- Replace
- Replace the existing file. You can use R or Command-R as a keyboard shortcut for this button.
- Append
- Append the article(s) to the existing file. You can use A, Command-A, D, or Command-D as a keyboard shortcut for this button.
If you prefer to have MT-NewsWatcher automatically append when a file already exists, turn on the Append if file already exists option in the Saving files preferences topic.
The default folder is only used with the command. The and commands always present standard file dialogs.
The Program which "Owns" Saved Articles
When you save an article in MT-NewsWatcher, the saved file is created as "belonging to" some other program. This means that if you later open the saved file, the owning program is opened to view the file.
The default owning program for saved articles is SimpleText. The reason this is the default is because SimpleText is the only word processor or text editor which is common on all Macintoshes. There is a big problem with SimpleText -- it can only open files which are smaller than about 32,000 characters. Saved articles often exceed this limit.
You can and should use the Saved files preferences topic to change this option to select your favorite word processor or text editor as the owner of saved articles.
Other Article Saving Features
To force a standard file dialog to appear even if you have a default folder, hold down the Option key while selecting the Save command. This is a shortcut for the command.
To save or append just the selected text in an article window, hold down the Shift key while selecting the , , or command.
When multiple articles are saved on a single file, they are saved in a standard mailbox format (separated by lines like From ???@??? Fri Jan 01 00:00:00 1999. This means that you can open the file as a mailbox with a mail program like Eudora or Communicator, and view the saved messages that way.
When constructing file names from article subjects, the subject is truncated to 31 characters, a leading period (.) is replaced by an underscore (_), and any colons (:) or slashes (/) are replaced by spaces. This guarantees that the resulting file name is legal under both the Mac OS and on other systems like UNIX.
Saving Messages
You can save messages as MT-NewsWatcher document files using the command, then reopen them later with the command in the menu, or by double-clicking their icons in the Finder. You can periodically save your work when composing a long message, and you can save a message to open it and work on it later in a different MT-NewsWatcher session.
By default, the first time you save a message, MT-NewsWatcher presents a standard Mac save file dialog. If you wish, you can used the Saved files preferences topic to set a default folder for saving messages.
When you use a default folder, the command automatically saves the message in the default folder, without presenting a standard file dialog. The message subject is used as the file name. If a file already exists with the same name, NewsWatcher presents an alert with three buttons:
- Pick a New Name
- This is the default button. A standard file dialog is presented.
- Cancel
- Cancel the operation.
- Replace
- Replace the existing file. You can use R or Command-R as a keyboard shortcut for this button.
The default folder is only used with the command. The command always presents a standard file dialog.
To force a standard file dialog to appear even if you have a default folder, hold down the Option key while selecting the command. This is a keyboard shortcut for the command.
If you want MT-NewsWatcher to delete saved messages after you send them, turn on the Delete messages after sending them option in the Message options preferences topic.
If you use a shared Mac, you should keep your user group list file(s), your saved messages, and your personal MT-NewsWatcher Prefs file all in the same folder. You should make this your default folder for saving messages. Double-clicking any of the saved files in this folder or an alias to a saved file in this folder runs MT-NewsWatcher using the personal MT-NewsWatcher Prefs file in the folder instead of the one in the system Preferences folder.
You can also use the command to open and edit any text file in a message window, whether it was created by MT-NewsWatcher or some other editor or word processing program.
MT-NewsWatcher saves messages as text files. You can open and edit them with any other editor or word processing program. You can only view and edit the main message body with other programs. You cannot view or edit the header information or other saved message window information with other programs.
When you close a message window or quit the program, if there are any unsaved changes, MT-NewsWatcher presents an alert asking if you want to send or save the message. There are four buttons in the alert:
- Send
- This is the default button. Send the message, then close the window.
- Save
- Save the message, then close the window. You can use S or Command-S as a keyboard shortcut for this button.
- Cancel
- Cancel the operation. The window is left open.
- Discard
- Discard the window contents and close the window. You can use D or Command-D as a keyboard shortcut for this button.
Saving Binaries
If you have inline image viewing turned on, then binaries attached to news articles will show up as images or file icons in the body of the news article. There are various ways of saving these to disk.
For images, you can use drag and drop, or the menu item on the menu. If you click on an image to select it, then drag to the Finder, you will get a picture clipping containing the image. If you want a copy of the actual file, drag with the option key held down.
If you have a file icon in the article (because there was no plugin to display this kind of binary file), then you can simply drag the file icon to the Finder to save a copy of the file.
The chapter on Binaries contains more information about saving binaries.
Exporting Data
You can export from various MT-NewsWatcher windows, to get the contents of the window in text format. This may be useful to import into other programs, do different kinds of searches etc.
Data can be exported from the following windows:
- Group windows
Exports a list of the newsgroups in the window. For user group lists, includes the article numbers of the first and last read articles, and the number of unread articles in each group. Columns are separated by tabs.
- Full groups windows
Exports a list of all the newsgroups on that server. This list may be very large!
- Subject windows
Exports a list of article headers, one article per line. These headers are included (if downloaded): Author, subject, line count, date, message-ID. Headers are separated by tabs.
- Filters window
Exports the filters in XML format.
- Article windows
Saves the article exactly as it appears on the news server, with whatever text encoding was used to send it, and encoded binaries if present.
Table of Contents
- Preface
- Table of Contents
- Introduction
- Features
- Advanced features
- The Interface
- Appendices
