Page Contents
- MT-NewsWatcher Menu
- File Menu
- Edit Menu
- Undo
- Cut
- Copy (Command-C)
- Paste (Command-V)
- Paste as Quotation (Command-')
- Clear
- Select All
- Deselect All
- Find
- Find Again (Command-G)
- Find Backwards
- Enter Selection (Command-=)
- Show/Hide Details
- Rot-13
- Decode As/Compose As
- Insert Spoiler Character
- Wrap
- Unwrap
- Rewrap (Command-\)
- Message Options...
- Spelling
- News Menu
- Next Article
- Next Thread
- Next Group
- Mark Read
- Mark Unread (Command-U)
- Mark Others Read
- New Posting
- Followup to Newsgroup
- Reply via Email
- Forward
- Redirect
- Post Article
- Mail Message (Command-E)
- Send Message (Command-E)
- Extract Binaries
- Extract Binaries Manually...
- Sort by
- Thread by
- Remove Read
- Check for New Articles
- Filters Menu
- Special Menu
- Windows Menu
- Help Menu
MT-NewsWatcher Menu
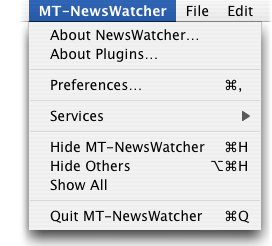
About NewsWatcher
This command displays MT-NewsWatcher's about box. The about box displays basic information about the program, including the current version number and the amount of free memory in MT-NewsWatcher's application partition.
About Plugins
This command displays a text window which lists information about the plugins that MT-NewsWatcher found in the NewsWatcher Plugins folder inside the application package.
Preferences...
This command opens the preferences dialog. MT-NewsWatcher has a very large number of preferences. See the chapter titled Preferences for detailed information on all of them.
Quit (Command-Q)
This command quits the program. If you have made any changes to any of your windows, NewsWatcher asks if you want to save the changes before quitting.
If you wish, you can have NewsWatcher automatically save changes to user group list windows when you quit. To do this, turn on the Auto save on quit option in the Miscellaneous Options preferences topic.
File Menu
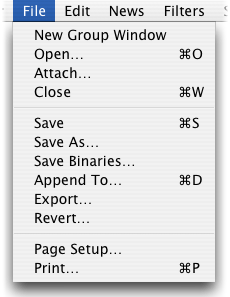
New Group Window
This command opens a new untitled user group list window. Note that this item does not have the normal Command-N shortcut, because that is used for instead.
Open... (Command-O)
Use this command to open a saved user group list file or a saved message file. You can also open the "Groups for <server name>" files in which news servers store their information, to adopt such a server file.
You can also use the command to open and edit any text file in a message window, whether it was created by NewsWatcher or some other editor or word processing program.
Attach...
Use this command from a Message Window to attach a file to send with the outgoing message, as a way of posting binaries.
Close (Command-W)
This command closes the active window.
If you have made any changes to the window, NewsWatcher asks if you want to save your changes.
Save (Command-S)
Save As...
Append To... (Command-D)
These commands save information to disk files. See the chapter titled Saving Files for details.
Save Binaries...
Use this command to save binaries to disk, from an article window showing an article with attached binaries. If there is more than one binary in the article, you will be prompted to save each one.
Export...
This command exports the contents of some windows to a text file, for importing into another program. This is described in the section on exporting data.
Revert...
This command prompts you whether you want to discard changes you have made to the front window, and revert to the last saved version. This command is applicable to Group windows, Message windows and the Filters window.
Page Setup...
This command presents a dialog you can use to set paper size, orientation, and other printing options.
Print... (Command-P)
This command prints one or more copies of the contents of the active article, message, text, or help window.
You can also print one or more selected articles in a subject window. You do not have to open the articles to print them. Select the article or articles you want to print, then use the command. If you select a collapsed thread, all the articles in the thread are printed in order.
To print only the selected text in an article window, hold down the Shift key while selecting the command.
Printed pages contain headers, footers, and page numbers.
Edit Menu
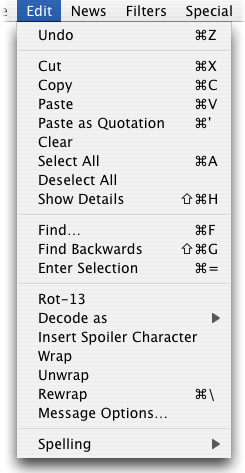
Undo (Command-Z)
This command undoes the last editing operation you did in a message window. No other operations are undoable, at present.
Cut (Command-X)
Copy (Command-C)
Paste (Command-V)
Paste as Quotation (Command-')
Clear
In windows which contain text, copies the selected text to the clipboard and deletes the selected text from the active window. copies the selected text to the clipboard but does not delete it. inserts the contents of the clipboard at the current location in the active window. deletes the selected text, and is equivalent to pressing the Delete key.
In NewsWatcher, article and text windows are read-only, so the , , and commands are inactive with these windows. Message windows are the only windows which can be modified.
The command is the same as , except that the pasted text is quoted as in message replies (the quote string is inserted in front of each pasted line). Paragraphs are wrapped before being quoted. Shift-Paste is a keyboard shortcut for the command.
The , , , and commands can also be used with group list windows to copy, move, and delete groups. The full group list window and the new groups window are both read-only, so only the command can be used with these windows. User group list windows can be modified, so all four commands can be used with these windows.
When you cut or copy groups, they are put in the clipboard both as plain text (a list of the group names separated by commas) and as private data recording all the information NewsWatcher has about the group, including the list of unread articles. When you paste groups into a user group list window, they are added at the end of the list. The command removes groups (unsubscribes).
The , , , and commands can also be used with text fields in dialog windows.
MT-NewsWatcher uses what is called "intelligent cut and paste" in text. When you cut, paste, or delete words, NewsWatcher automatically deletes or adds an extra space character when it is appropriate.
Select All (Command-A)
In an article or text window, this command selects all the text in the window. In a message window, this command selects all the text in the current field. In a group list or subject list window, this command selects all the items in the list. In a dialog window, this command selects all the text in the current text field.
Deselect All
This command deselects all the items in a list. As a shortcut, you can click anywhere in the panel area at the top of a group list or subject list window to quickly deselect all the items.
Find... (Command-F)
Find Again (Command-G)
Find Backwards
Enter Selection (Command-=)
These commands search the contents of the active window for a string. See the chapter titled Finding and Searching for details.
Show/Hide Details (Command-H)
This command is used with article and message windows to toggle back and forth between the simple view of the window and the detailed view of the window. In group and subject, it also shows and hides an extra panel with some more controls, for things like live filtering.
In article windows, the simple view shows only the most important header information in the panel area of the window. The detailed view shows the full header.
In message windows, the simple view displays only the most important information and the most commonly used header lines and controls. The detailed view shows a great deal of extra information and gives you full control over all the many advanced message options, header lines, and features.
Rot-13
Rot-13 is a simple form of encoding, used to hide sensitive information from idle viewing.
With Rot-13, the spoiler text is scrambled so that it is unreadable. You have to unscramble it before you can read it. To unscrambled Rot-13 text, select it, then use the command. If you wish to scramble your own spoiler text in a message window, select the text you wish to scramble, then use the command to scramble it. Note that the same command is used to both scramble text when you are composing your own messages and to unscramble text when you are reading articles posted by other people.
Decode As/Compose As
In article windows, this menu item shows up as , and it shows a submenu of available text encodings (character sets). Choosing one of these from the submenu causes MT-NewsWatcher to re-decode the article with that character set. You would use this if MT-NewsWatcher used the wrong character set for some reason. More information is given in the section on article decoding.
In message windows, this menu item is called , and shows a submenu listing the available languages that you can use to compose the message with. Choosing a language from the list sets the font for the body of the message window, and limits the set of text encodings you can use when sending the message. For more information, see the section on choosing text encodings for posting.
Insert Spoiler Character
Sometimes people post articles which contain sensitive information. For example, in a movie review, the reviewer might give away the ending of the movie. This is called a "spoiler".
One common technique used for spoilers is to insert a special "spoiler character" before your spoiler text. Newsreading programs are supposed to stop displaying text when they see a spoiler character and make you do something special before you can continue displaying the rest of the article.
MT-NewsWatcher does not currently do anything special when viewing articles containing spoilers.
To insert a spoiler character in one of your own postings, use the command. As a shortcut, you can also press Control-L to insert a spoiler character.
The spoiler character is the special ASCII "form feed" character.
Wrap
Unwrap
Rewrap (Command-\)
The command wraps the selected text in a message window. Carriage returns are inserted to break long lines at the limit set in the Message options preferences. Note that this command inserts carriage returns into the text (hard wrapping), which is different from the wrapping that the message window does automatically (which is soft wrapping). Wrapping in the message window is WYSIWYG, which means that the text that gets sent out looks exactly like it does in the message window. If the text is soft wrapped, MT-NewsWatcher inserts returns at the end of each line on sending.
The command unwraps the selected text. Carriage returns at ends of lines inside paragraphs are removed (replaced by spaces). This can be useful if you paste in wrapped paragraphs of text from some other window or program and you want to edit the paragraphs. Unwrapping the paragraphs first makes editing much more pleasant. Unwrapped text will still soft-wrap, to the width set in the Message options preferences.
Note: You can turn off soft wrapping in the message windows by showing details, and unchecking the Wrap message checkbox. Normally, you shouldn't need to do this.
The command basically does an unwrap followed by a wrap, so it tidies up bad wrapping in text. This can be very useful if you are replying to an article, and the reply text has been badly wrapped. Note that the rewrap command is smart, and tries to identify the different blocks of quoted text, mainting the quote strings for each. To do this, it uses the list of quote characters you've specified in the Article Window preferences.
Message Options...
This command opens the Message Options dialog, if a message window is frontmost. This dialog allows you to set some options that apply to that message window only, such as which server to post to, whether to post with MIME, and the text wrap width to use.
Spelling
This item has a submenu with commands for spell checking in message windows. The item will bring up the Spelling panel, allowing you to check spelling, learn words, and change the spelling language. The item checks the spelling of the current message window, and the item toggles the "inline" spell checking on and off.
Other Edit menu items
Additional items may appear on the end of the Edit menu, if you have up MT-NewsWatcher with a spell or grammer checker that uses the Word Services Apple Events suite. For more information about Word Services helpers, see the relevant part of the Preferences chapter.
News Menu
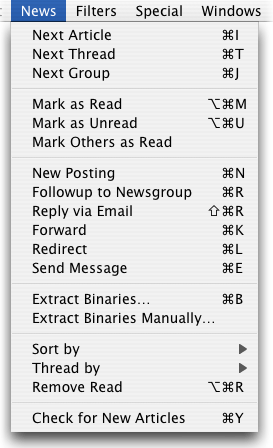
Next Article (Command-I)
This command advances to the next unread article.
If there are more unread articles in the current thread, NewsWatcher opens the next unread article in the thread.
By default, the command returns to the subject window when you get to the end of a thread, so that you can select the next thread which looks interesting and open it. Some people prefer to automatically open the first article in the next unread thread in this situation. If you prefer this, turn off the Return to subject window at end of thread option in the Newsreading Options preferences topic.
By default, when you get to the end of a subject list, NewsWatcher returns to the subject window. You can then use the command to advance to the next group. Some people prefer to automatically advance to next group in this situation. If you prefer this, turn off the Stop at end of subject list option in the Newsreading Options preferences topic.
By default, NewsWatcher closes the current article window before it opens the next article in a new window. If you prefer, you can have NewsWatcher reuse the already open window. This does less window redrawing on your screen, which some people find distracting. To do this, turn on the Reuse article windows option in the Newsreading Options preferences topic.
Next Thread (Command-T)
This command marks all the articles in the current thread read and advances to the next unread thread. It is useful if you are in the middle of a thread and decide you have lost interest and don't want to read the rest of the thread.
Next Group (Command-J)
This command marks all the articles in the current group read and advances to the next group with unread articles. The subject window for the next group with unread articles is opened.
Mark Read (Command-M)
Mark Unread (Command-U)
These commands mark articles read and unread. They can be used with article windows, subject windows, and group windows.
With an article window, the commands mark the article read or unread.
With a subject window, the commands mark each selected article read or unread. If a collapsed thread is selected, the entire thread is marked read or unread.
With a group window, the commands mark each selected group read or unread. All the articles in the group are marked read or unread. Marking a group read is called "catching up".
Articles are also marked read when you open them, when you save or print them from a subject window, and when you extract binaries.
Mark Others Read (Command-;)
In a subject window, this command marks all the articles which are not selected as read. See the section titled Reading the News in the Getting Started chapter for details.
New Posting (Command-N)
This command opens a new message window. It is used to post a new article which begins a new thread (as opposed to following up to an existing article, which continues an existing thread).
To post a new article, select the group or groups to which you wish to post the article in any group list window, then use the command.
You can also use this command to send a mail message to someone. Use the command, turn off the news icon, turn on the mail icon, and type the full email address of the recipient in the To header field. NewsWatcher does not have any "nickname" or "alias" features for email addresses. You have to type full email addresses.
Followup to Newsgroup (Command-R)
This command replies to an article via a public followup posting. A new message window is opened to compose your reply, with the news icon checked and the mail icon unchecked. The text of the article to which you are following up is copied to the new message window with quoting.
To quote just some part of the message you are replying to, select that part in the article window before replying.
You can use the command to followup to one or more selected articles in a subject window. You do not have to open the articles first. If you select a collapsed thread, NewsWatcher opens a message window to followup to the first article in the thread.
Reply via Email (Command-shift-R)
This command replies to an article via a private email message. A new message window is opened to compose your reply, with the news icon unchecked and the mail icon checked. The text of the article to which you are replying is copied to the new message window with quoting.
To quote just some part of the message you are replying to, select that part in the article window before replying.
To reverse the normal settings of the news and mail icons, hold down the Option key while selecting the command.
You can use the command to reply to one or more selected articles in a subject window. You do not have to open the articles first. If you select a collapsed thread, NewsWatcher opens a message window to reply to the first article in the thread.
Forward
This command forwards an article to someone else via email.
The command is appropriate for sending someone a copy of an article which you think they might find interesting, especially if you want to annotate the article with your own comments. The header and body of the article are copied to the new message body, with quoting. When you mail the message, it is marked as from you. If the recipient replies to the message, the reply is sent to you.
To quote just some part of the message you are replying to, select that part in the article window before forwarding.
To quickly forward an article to yourself, hold down the Option key while selecting the command. This is a shortcut for the following sequence of operations: Select command, turn off mail icon, turn on self icon, click Mail button.
You can use the command to forward one or more selected articles in a subject window. You do not have to open the articles first. If you select a collapsed thread, NewsWatcher opens a message window to forward the first article in the thread.
NewsWatcher does not have any "nickname" or "alias" features for email addresses. You have to type full email addresses.
Redirect (Command-L)
This command redirects an article to someone else via email.
The command is appropriate for sending yourself a copy of an interesting article, or for sending someone else a copy when you want replies to go to the poster rather than to you. The subject and other header lines are copied from the article. The body of the article is copied to the new message body, without quoting. When you mail the message, it is marked as from the original poster of the article, "by way of" you. If the recipient replies to the message, the reply is sent to the poster of the article. Unlike all other messages, your signature is not appended to redirected messages.
To redirect just some part of the message you are replying to, select that part in the article window before redirecting.
To quickly redirect an article to yourself, hold down the Option key while selecting the command. This is a shortcut for the following sequence of operations: Select command, turn off mail icon, turn on self icon, click Mail button.
Redirecting an article to yourself is particularly useful for mailing copies of articles to yourself. For example, you might like to use your mail program's filing system as a way to archive interesting articles. As another example, you could defer answering a posted question by mailing the article to yourself, then use your mail program to send the answer later.
You can use the command to redirect one or more selected articles in a subject window. You do not have to open the articles first. If you select a collapsed thread, NewsWatcher opens a message window to redirect the first article in the thread.
NewsWatcher does not have any "nickname" or "alias" features for email addresses. You have to type full email addresses.
Post Article (Command-E)
Mail Message (Command-E)
Send Message (Command-E)
This command sends a message. It is equivalent to clicking the Post/Mail/Send button in a message window. The message window is closed after it is sent. The name of the menu command changes depending on whether you are posting to the newsgroup, sending email, or both.
Extract Binaries (Command-B)
Extract Binaries Manually...
These commands are used to extract attached binary files from articles. See the Extracting Binaries chapter for details.
Sort by
Use this submenu in a subject window to choose how to sort the articles in the window. You can sort by author, subject, lines, date, or filter score.
Thread by
Use this submenu in a subject window to choose how the articles in the window are threaded. This affects how the articles are grouped together, by subject, thread, or by author. You can also choose to turn off threading, to get a flat list of articles. This can make finding individual articles easier.
Remove Read Command-option-R
This command removes the read articles (those marked with a checkmark) from the list of articles in a subject window. You can use this to progressively remove articles as you read them, so just the unread articles are left.
Check for New Articles (Command-Y)
Use this command to check for new articles which have appeared since you ran NewsWatcher or since the last time you used the command. Bring your user group list window to the front, then use the command.
NewsWatcher first closes any open subject and article windows associated with the user group list window, then sends a query to the news server asking if any new articles have appeared for each group in the user group list. The unread article counts in the window are updated.
To check for new articles in the selected groups only, hold down the option key while choosing this command.
Filters Menu
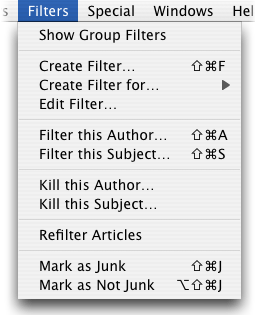
Show Group Filters
This command brings up the group filter dialog to display the filters that apply to the currently selected, or applicable groups in the frontmost window.
Create Filter...
Use this command to create a new filter. By default, the filter will apply to the currently selected, or applicable groups in the frontmost window.
Create Filter for...
Use this submenu to create a more general filter, which can apply to some set of groups which include the currently selected, or applicable groups in the frontmost window.
Edit Filter
This command will bring up a dialog enabling you to edit the currently selected filter in the Filters window. If more than one filter is selected, only the first selected filter is edited.
Filter this Author...
Use this command to make a new filter to hilite the author of the currently selected article. The command brings up the Edit Filter dialog set to filter by author, and apply to the current group.
Filter this Subject...
Use this command to make a new filter to hilite articles matching the subject of the currently selected article. The command brings up the Edit Filter dialog set to filter by subject, and to apply to the current group.
Kill this Author...
Use this command to make a new filter to kill (mark read) articles from the author of the currently selected article. The command brings up the Edit Filter dialog set to kill by author, and to apply to the current group.
Kill this Subject...
Use this command to make a new filter to kill (mark read) articles with the subject of the currently selected article. The command brings up the Edit Filter dialog set to kill by subject, and to apply to the current group.
Refilter Articles
This command, which applies only to subject windows, causes filters to be re-applied to the articles in the subject window, so that any change you have made to the filters, or new filters that you have created, will take effect.
Mark as Junk
Mark as Not Junk
These commands are used to train the Junk Message Filter. If you see a spam message that has not been caught by the Junk filter (i.e. it is not shown in italics, in brown text), then select it, and choose . If you see a good message that has been incorrectly classified as junk, select it and choose . These actions will improve that accuracy of the Junk message filter.
Special Menu
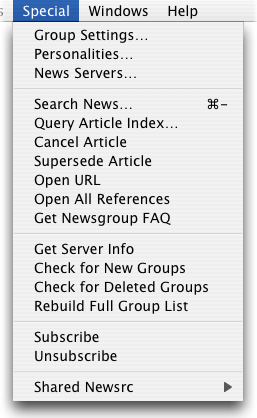
Group Settings...
This command brings up the Group Settings dialog box, that you can use to create, edit and delete group settings. Group settings are used to customize certain preferences options for certain sets of newsgroups.
Personalities...
This command brings up the Personalities dialog box, that you can use to create, edit and delete Personalities. Personalities are used to set details used when sending messages, that affect how you appear in those messages.
News Servers...
This command brings up the News Servers dialog box, that you can use to create, edit and delete news servers. Here, you can create additional news servers, allowing you access to multiple servers at the same time.
Search News... (Command--)
This command searches one or more groups on your news server for articles matching search criteria. See the chapter titled Finding and Searching for details.
Query Article Index...
Use this command to search in the text of articles that you have read. If this command is disabled, it means that you have the preferenes to index the contents of articles turned off (Article management preferences).
Cancel Article
This command cancels an article you posted. Cancelling a news article means removing it, so that it no longer apperas on the server.
Warning: Cancelling articles is a serious process, and you should only cancel articles that you posted. MT-NewsWatcher checks that you are the author of articles that you try to cancel.
Note: Cancelling articles is not an entirely reliable process, and you may find that it does not always work properly. This is a property of the way the news transport system works, and not a fault of MT-NewsWatcher.
You can open an article you posted and use the command, or you can select one or more articles in a subject window and use the command. You don't have to open an article to cancel it. If you are not the author of one or more of the selected articles, NewsWatcher cancels the ones of which you are the author, then issues an error message. If you select a collapsed thread, only the first article in the thread is canceled, not all the articles in the thread. To cancel all the articles in a thread, expand the thread and manually select all the articles in the thread, then select the command.
Supersede Article
When you supersede an article, you are replacing the version on the news server with an updated version, usually to fix an error in the original posting. When you choose this command, MT-NewsWatcher checks that you are the author of the article(s) you are trying to supersede, then opens a message window for each one, containing the message as it was posted. You can then make corrections, and repost.
Warning: Superseding articles is a serious process, and you should only supersede articles that you posted. MT-NewsWatcher checks that you are the author of articles that you try to supersede.
Note: Superseding articles is not an entirely reliable process, and you may find that it does not always work properly. This is a property of the way the news transport system works, and not a fault of MT-NewsWatcher.
Open URL
This command opens the URL (Uniform Resource Locator) in the selected text, passing it off to a helper application as appropriate. See the chapter on Opening URLs for details. This is usually equivalent to Command-clicking in the URL, but can be used on the selected text if the URL is not recognized by the Command-click process.
Open All References
This command opens all the "references" for an article: the article to which this article is a followup, plus the article to which that article was a followup, and so on back to the original article which started the thread.
This command does not always work perfectly. There are three problems.
First, all news servers delete old articles after a certain period of time. Thus, for a long thread, old articles at the beginning of the thread may no longer be available.
Second, most of the various programs used on the Internet to read and post news impose a limit on how many references they can keep track of per article. For long threads, you often find that early references get lost as articles get added to the end of the thread. NewsWatcher is not able to locate or retrieve these lost early references. Sometimes using the command several times in a row finds and opens more references.
Third, some bogus newsreaders used on the Internet do not properly generate the References header line which NewsWatcher needs to make this command work properly.
Get Newsgroup FAQ
This command looks at the newsgroup which is selected in the frontmost window, or which applies to the front window, and dispatches a URL to your browser to try to get the FAQ (list of Frequently Asked Questions) for this newsgroup. It uses the online list of FAQs by Newsgroup.
Get Server Info
This command gets information about the news server being used by the front window. It displays the news server name and version number, and all of the NNTP protocol commands supported by the server. It is sometimes useful for diagnosing problems.
Check for New Groups
This command checks to see if any new groups have been created since the last time the check was done. If any new groups have been created, they are added to the full group list. In addition, just the new groups are displayed in a "New Groups" window. You can open the new groups, subscribe to them, or just close the new groups window if you aren't interested in any of them.
By default, NewsWatcher checks for new groups automatically each time you connect to a news serer. If you wish, you can adjust the timing of this automatic check in the News Servers dialog, and use this command to manually check for new groups periodically.
Most people check for new groups fairly frequently, either manually or automatically at each startup. This operation is normally quite fast, even over dialup connections.
Check for Deleted Groups
This command checks to see if any groups have been deleted. Deleted groups are removed from the full group list. This command does not check for new groups, only for deleted groups.
Most people use this command infrequently to weed out old deleted groups from their full group list. The command is reasonably fast over a direct network connection, but is quite slow over a dialup connection.
Rebuild Full Group List
This command is for emergency use in case the full group list becomes corrupted or gets seriously out of synchronization with the real full group list on the server (e.g., because the clock on your Mac was set improperly). NewsWatcher discards the old full group list and downloads a completely new fresh full group list from the server.
Most people do not need to use this command. It is quite slow over a dialup connection.
Subscribe
This command subscribes to groups (adds them to a user group list window).
To subscribe to a group, first select it in the full group list window or in the new groups window, then use the command. You can also simply drag the group to your user group list window, or use Copy and Paste if you wish instead of using the command.
If no user group list window is open, the command creates one and adds the selected group or groups to the window.
If more than one user group list window is opened, the command is disabled, because in this case, NewsWatcher doesn't know which one you want to use.
Unsubscribe
This command unsubscribes to groups (removes them from a user group list window).
To unsubscribe to a group, first select it in your user group list window, then use the command.
You can also unsubscribe by using the Delete key, the command, the command, or by dragging the group to the Finder's trashcan icon.
Get Group List from Host...
Send Group List to Host...
These commands are used to work with UNIX newsreaders, so that you can transfer a newsrc file back and forth between your Mac and a UNIX host. See Appendix D for details.
Windows Menu
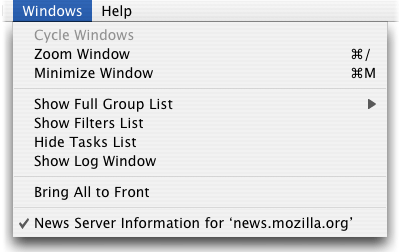
Cycle Windows (Command-,)
This command "cycles" through your windows. It moves the current front window to the back of the window list. Note that you can also use the Tab key to cycle between open group windows.
Zoom Window (Command-/)
This command zooms or unzooms the current window. It is equivalent to clicking the zoom box of the window.
Show Full Group List
This submenu shows a list of the news servers you have entered. Choosing one will show, or bring to the front, the Full Groups List for that news server.
Show/Hide Filters List
Use this command to show or hide the window containing the list of filters that you have created. There is only one filters window.
Show/Hide Tasks List
This command shows or hides the tasks list, which displays the tasks that are currently running. The appearance of the tasks window is configurable, as described in the Windows chapter.
Show/Hide Log Window
When using the command, any errors that occur are displayed in the Log Window, so that the extraction can proceeed without the user having to acknowledge every error. This command hides and shows that Log Window.
Open windows list
The rest of the Windows menu lists the titles of all of the currently open windows. Selecting a window title from the menu brings that window to the front. For article windows, the author is displayed in addition to the window title (the subject). The windows are listed in front-to-back order, and the current active window is checked.
Help Menu
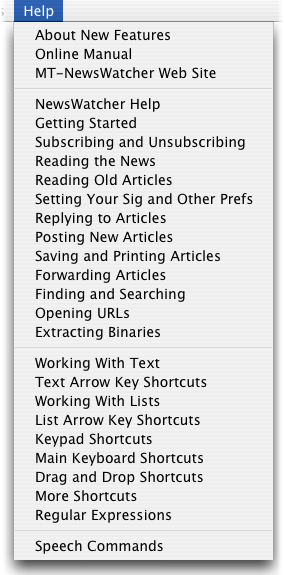
For summaries of how to perform common tasks in MT-NewsWatcher, and for summaries of MT-NewsWatcher's keyboard shortcuts, use the help topics in the menu.
Table of Contents
- Preface
- Table of Contents
- Introduction
- Features
- Advanced features
- The Interface
- Appendices
