Page Contents
Installing and Configuring MT-NewsWatcher
To install MT-NewsWatcher, copy the program to any convenient location on your hard drive. Double-click the MT-NewsWatcher program file icon to run the program. The first time you run the program, MT-NewsWatcher asks you to supply some information.
If this is the first time you've run MT-NewsWatcher, you will see the dialog below. If MT-NW launches without showing this dialog, it found some preferences from an older version. In this case, you may way to go directly to check the news server settings, and look over the Preferences.
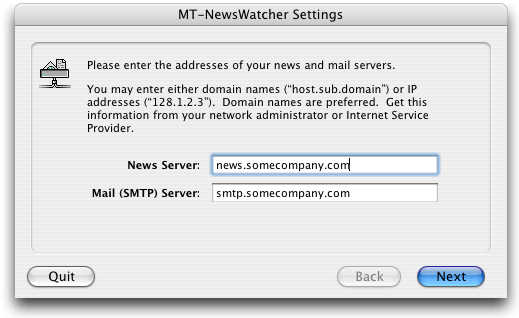
Enter the addresses of your news (NNTP) and mail (SMTP) servers. Get this information from your local network administrator or Internet service provider.
The news and mail server addresses are not necessarily the same as the addresses you use for login, POP mail, or other services. This varies from site to site. Again, you must get these addresses from your local network administrator or Internet Service Provider.
Both server addresses are required information. The Next button is not enabled until you have entered both of them. When you are finished, click Next.
MT-NewsWatcher next asks you to enter some personal information. The following dialog appears:
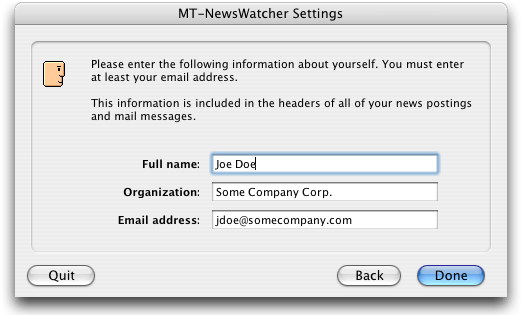
You must enter at least your email address (e.g., "jdoe@somecompany.com"). The full name and organization are optional. We highly recommend that you enter your full name, however (e.g., "John Doe"). Your full name may not contain any of the following characters: ()<>\.
You must enter your email address in the standard Internet format "user@host", where "host" is a fully-qualified domain name. For example, "jdoe@somecompany.com" is a valid format. However, "jdoe" and "jdoe@somecompany" are not valid, and MT-NewsWatcher does not accept these formats. For more details on legal email address formats, see the section on the Personal Information topic in the Personalities chapter.
When you are finished, click Done.
At this point, if your news server requires authentication (i.e. you need a username and password to get to it), then a password dialog will pop up. Your ISP or news server provider should have given you your news server username and password to enter here.
Now MT-NewsWatcher will attempt to fetch the list of all newsgroups from the server, showing a window while it does so:
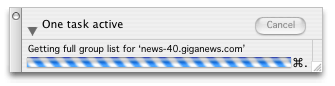
If you are using MT-NewsWatcher over a dialup connection, this takes several minutes (perhaps even as long as 10 to 20 minutes with a slow 14.4 Kbps modem, or even longer if your news server has a very large number of groups). Please be patient. MT-NewsWatcher only does this the first time you run the program, so you can rest assured that you won't have to wait so long every time you run the program in the future.
When it has fetched all of the groups, it will show the list in a window titled "Full Group List". MT-NewsWatcher also opens a second window named "untitled" (which is where you'll put your subscribed groups).
The small window you see called "Tasks" displays information about what operations are in progress, and how far along they are. Most people keep this window visible in a corner of the screen, so they can see what the program is doing. If it becomes hidden, you can show it again with the on the menu.
MT-NewsWatcher may now show a dialog that tells you about some of the new features in this version. Read the through the information provided, and dimiss this dialog when you are done.
When the program has finished starting up, you see four windows on your screen (don't worry if they look a little different from this picture):
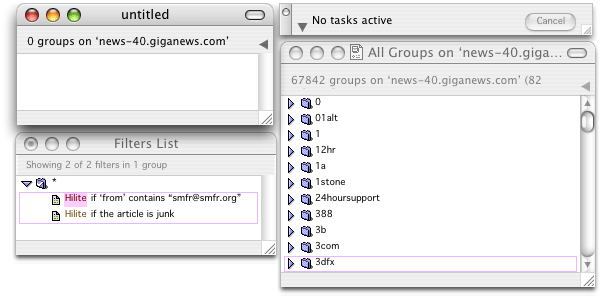
The "Filters List" window in the lower left of this picture is displayed to show you that MT-NewsWatcher has created for you a couple of filters (which are used to hilight or remove certain posts when reading newsgroups). We'll learn more about filters later.
If you are new to Usenet, we recommend that you start by using the Full Group List window to browse in any of the groups which look interesting.
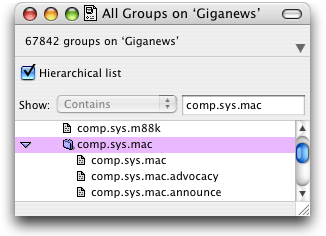
Newsgroups on Usenet form a hierarchy, in which general categories (e.g. "rec" for recreation) contain more specific categories (e.g. "rec.arts") and groups (e.g. "rec.arts.animation"). MT-NewsWatcher displays the full groups list in a way that mirrors this hierarchy; in the picture above all categories are collapsed, and you don't see any groups. To expand a category, click the triangle next to the small folder by its name. You might have to expand a few levels before you see an actual group, which has a small file icon. To the open a group, double-click its name, or select it and press the Return key. This opens a window listing the subjects and authors of all the current articles in the group. To open an article, double-click its line in the subject window, or select it and press the Return key.
Tip: If you prefer, you can tell MT-NewsWatcher to display the full groups list as a flat list, rather than a hierarchy. To do this, click on the disclosure triangle in the top right hand corner of the window. This reveals an extra panel, with some additional controls. Now you can click on the 'Hierarchical list' checkbox to change it to a flat list. You can also type into the text field to rapidly jump to a different part of the hierarchy, if you know the group names. These extra options are explained in the section on the Full Groups window.
Spend some time browsing. We think you will find it fascinating. The best way to learn about Usenet is to spend time exploring it.
You might like to begin by exploring some of the "comp.sys.mac" groups in the full group list. For example, "comp.sys.mac.apps" is the group where Macintosh users on the Internet talk about Mac applications, and "comp.sys.mac.comm" is where people talk about Mac networking and communications software and hardware.
Another group you should explore is "news.announce.newusers". Your organization may have set up local groups which you also might like to explore.
Tip: The Full Group List is very large. There are a number of features to help you find things in it, which are described in the section on the Full Group Window. To quickly find a group, use the command in the menu, or uncheck the "Hierachical list" checkbox and type into the quick search field. See the chapter titled Finding and Searching for details on this command.
Creating Your User Group List
Most people like to select a small number of groups to which they "subscribe". These are the groups which you decide you are most interested in reading most of the time. The "untitled" window that appears when you run MT-NewsWatcher for the first time is called a "user group list window". This windows holds your collection of subscribed groups. You start with no subscribed groups, so this window is empty (unless your site has configured MT-NewsWatcher to add some groups for new users).
To subscribe to a group, select it in the full group list, then drag it into your user group list window. You can also select it in the full groups list, and use the menu item, on the menu.
You don't have to subscribe to any groups the first time you run the program if you don't want to. You can always subscribe to groups later.
If you change your mind and want to unsubscribe to a group, select it in your user group list window and press the Delete key.
To rearrange the order of the groups in your user group list window, use your mouse to drag the groups.
Tip: To learn more about how to work with lists in MT-NewsWatcher, see the chapter on Working with Lists and Text.
Note: In MT-NewsWatcher, each user group window is associated with a news server. When you add additional servers, you will probably want to make new user group lists for reading groups on the other servers. More information about how to associate a server with a user group list is available in the section on User Group Windows.
After subscribing to your initial groups, close the Full Group List window. Now the only windows on your screen are your untitled User Groups window, and the tasks window (and maybe the Filters window). Don't worry about closing the Full Groups window. You can always get it back when you need it with the command in the menu.
Use the Save command in the File menu to save your user group list on your hard drive. Give the file whatever name you wish, for example "My Groups", with the extension ".news". The picture below shows what this file looks like on your hard drive.
In the future, when you want to read the news, double-click this file to run MT-NewsWatcher instead of double-clicking the MT-NewsWatcher program file. This runs MT-NewsWatcher, opens your saved user group list, and checks to see if any new articles have appeared in your subscribed groups. You can save your user group list file anywhere you wish on your hard drive.
Reading the News
For everyday newsreading, read the news using your User Groups window. This works much the same way as reading news using the full group list window. To open a group, double-click its name, or select the group and press the Return key. This opens a window listing the subjects and authors of the articles in the group. To open an article, double-click its line in the subject window, or select the article and press the Return key.
There is an important difference between reading news using your User Groups window and reading news using the Full Group List window. When you read news using your User Group window, MT-NewsWatcher keeps track of which articles you have read, and only shows you the new unread articles. When you read news using the Full Group List window, MT-NewsWatcher shows you all of the available articles on the news server, whether you have already read them or not.
In your User Groups window, an estimate of the number of unread articles in each group is displayed next to the group name. If there are no unread articles in a group, no number is displayed. This number is usually only an estimate, and because of the way news servers work, it is sometimes too large. If you want accurate unread article counts, you can set a option for the news server to fetch extra information, which is slower.
Threads
When a person posts a new article, it often leads to a sequence of followup articles from various people. Such a sequence of articles is called a "thread". The followup articles in a thread all have the subject "Re: Original Subject". MT-NewsWatcher sorts subject windows so that articles in the same thread are next to each other, in the order they were received by your news server. This makes it easy to read all the articles in a thread in order.
Note: Don't confuse the word "thread" used in the context of a list of news articles with the computer science concept of "threading", which describes the way that a program can be executing several tasks at the same time. The "threading" in Multi-Threaded NewsWatcher refers to this second kind of threading.
In Subject windows, MT-NewsWatcher shows only one line for each thread. For each thread with more than one article, there is a little triangle control at the left side of the window, followed by the number of articles in the thread. The following picture shows a thread:
This thread is called "collapsed". The triangle points to the right.
To show all the articles in the thread, click the triangle control:

This thread is called "expanded". The triangle points down.
To collapse an expanded thread, click the triangle again.
You can also use the keyboard shortcuts Command-Right arrow to expand selected threads and Command-Left arrow to collapse selected threads.
You don't need to expand threads to read them. See the next section for details.
Reading Just "Interesting" Articles
Most people do not have the time each day to read all the articles in all their subscribed groups. Often, when you open a subject window, you see only a small number of subjects which look interesting.
Here's one efficient way to read just the interesting articles:
- Double-click your saved user group list file to run MT-NewsWatcher.
- Press the Return key to open the first group with new articles.
- Use the down arrow key to advance down the list of articles until you get to one which looks interesting.
- Press the Return key to open the interesting article.
- When you finish reading the article, use the command in the menu to advance to the next article in the thread.
- When you get to the end of the thread, the command automatically returns to the Subject window.
- Repeat steps 3-6 until you have read all the interesting articles in the group.
- When you finish reading all the interesting articles in a group, use the command in the menu. MT-NewsWatcher marks all the articles in the current group read, closes the current Subject window, and then opens the Subject window for the next group in your list which has unread messages. This is a very convenient shortcut for rapidly going through the news. Marking all the articles in a group read instead of actually reading all of them is called "catching up".
- Repeat steps 3-8 until you have read and caught up with all of your subscribed groups.
- Use the command in the menu to quit. MT-NewsWatcher asks if you want to save changes to your User Group list. Click the Save button so that the MT-NewsWatcher saves information about which articles you have read in that User Group file.
Tip: You will notice that articles are marked with a check mark in subject windows after you have read them. There are commands named and in the menu. You can use these commands to individually mark articles read and unread if you wish. Most of the time, however, there's no need to do this. Just use the command and let MT-NewsWatcher do the work for you.
Tip: You can use Filters to pick out those articles which are interesting to you, based on words in theirs subjects, or on who posted them. With a good set of filters, your news reading time can be cut in half. For more information about Filters, see the Filters chapter.
Preferences
MT-NewsWatcher has a very large number of preference options. In the discussions which follow, we will mention several of them. At this point, you need to learn how to set them.
For example, there is an option to get rid of the alert which asks you if you want to save changes to your user group list when you quit the program. We'll use this as an example of how to set an option. You don't have to set this option if you don't want to. This is just an example.
- Select the command in the menu. MT-NewsWatcher opens the preferences dialog window.
- Scroll through this list of items on the left hand side, until you see one called Saving Files. It's about the 10th item. Click on it.
- The Saving Files topic appears in the window. The top half of this panel contains settings that pertain to saved user group lists. Click the Auto save on quit checkbox to turn the autosave option on.
- Click the OK button to close the preferences window and accept the changes you have made. If you want to discard your changes, click the Cancel button.
Preselecting Interesting Articles
Some people prefer to preselect all of the threads which look interesting in a subject window, then read just those threads in order, without having to return to the Subject window.
To read the news this way, do the following:
- Use Command-click to select just the articles which look interesting in a subject window.
- Use the command in the menu. This command marks all the articles which you didn't select as read.
- Use the command in the menu to read through just the articles you selected.
With this newsreading style, you will probably also want to turn off the Break at end of thread and Stop at end of subject list options in the Interface Options preferences panel.
People's tastes differ. Experiment and use whichever style of newsreading you prefer.
Reading Old Articles
Sometimes you may want to go back and reread an article which you have already read in an earlier newsreading session. There are several ways to do this.
- Open the group from the Full Group List window instead of from your User Groups window. The Full Group List always shows all of the available articles on your server, whether you have read them or not.
- Use the command in the menu to search for the article. See the chapter titled Finding and Searching for details. This is particularly useful if you remember all or part of the author's name or the article's subject.
- If you remember something about the contents of an article, and want to go back to it, then you can use the command on the menu. This searches a database of information that is gathered for each article that you read, and is great for those "I know I read that somewhere!" moments. You can read more about this in the section on Searching for articles that you have read.
-
Select the group in your User Groups window. Use the command in the menu to mark the entire
group unread. Open the group.
Note: Marking a group unread will discard information about what articles you have read in this group. This operation cannot be undone.
-
Hold down the Option key while opening a group by double-clicking or pressing the Return key. MT-NewsWatcher displays this dialog:
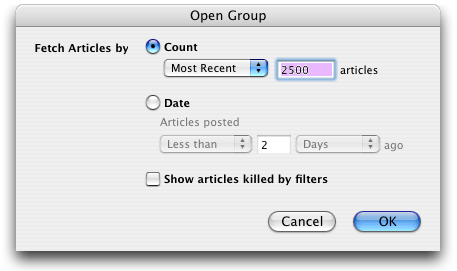
MT-NewsWatcher asks you to enter the most recent number of articles to fetch. Type a number which you think is big enough. We'll use 2500 as an example (assuming the article you want is among the most recent 2500 articles posted to this group). MT-NewsWatcher resets the list of unread articles in your group to be the most recent 2500 articles, then opens the group to show you just those 2500 articles.
This dialog also allows you to specify that you wish to fetch all articles posted before or after some date; click the Date radio button, and specify the cutoff date by entering a number, and choosing hours, days etc. For example, you might wish to see all articles posted in the last 3 days. To do so, set the controls to show articles posted "Less than 3 days ago".
-
If the old article is the article to which the current article is a followup, look at the beginning of the article for an "attribution" line:
In article <message-id>, email-address (full-name) wrote:Hold down the Command key while clicking the "message id". MT-NewsWatcher opens the referenced article. See the chapter titled Opening URLs for details on this feature.
- If the old article is an earlier article in the thread you are currently reading, try using the command in the menu. This command opens the article to which the current article is a followup, then the article to which that article was a followup, and so on back to the beginning of the thread.
Replying to Articles
To reply to an article via a public followup posting, use the command in the menu. To reply via a private email message, use the command in the menu. In either case, MT-NewsWatcher opens a message window which you use to compose your reply.
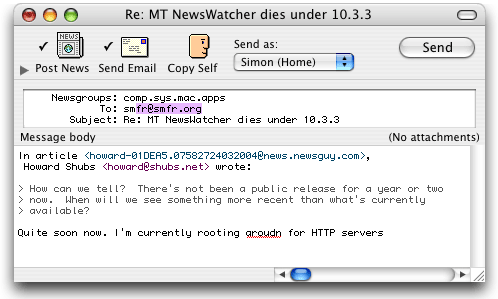
There are three icons at the top of the message window:
- Post News
- If this icon is checked, the message is posted as a news article.
- Send Email
- If this icon is checked, the message is sent via email.
- Copy Self
- If this icon is checked, a copy of the message is sent to yourself via email.
To check or uncheck an icon, click it. You can also use Command-1, 2, and 3 respectively as keyboard shortcuts.
When you use the command, MT-NewsWatcher opens the Message window with just the Post News icon checked. With the command, only the Send Email icon is checked.
To send your reply as both an email message and as a followup posting, click on both the Post News and the Send Email icons. The email copy of your followup is called a "courtesy" copy. You should use this sparingly. Most people prefer not to get these courtesy copies. As a rule of thumb, you should do this only if the poster explicitly requests it.
On Mac OS X 10.2 and later, MT-NewsWatcher will autocomplete email addresses that you start typing in the To: and Cc: fields, using email addresses that it finds in the Address Book application.
Note: Some authors use a "Mail-Copies-To" header to specify whether they prefer courtesy copies of replies. If MT-NewsWatcher encounters such a header, it will put up a dialog notifying you of the poster's wishes. You can also specify such a header for yourself in each Personality.
If you want to send yourself a carbon copy of the message (e.g., to file it using your mail program's filing system), check the Copy Self icon.
The popup menu labelled Send As: allows you to choose which Personality to use when sending this message. The personality supplies your real name, email address, signature and so on which will be sent with this message.
Normally, MT-NewsWatcher includes the full text of the article to which you are replying, with ">" characters in front of each line. This is called "quoting". It is a standard convention on the Internet for both news and mail.
Tip: If you wish to respond to just a part of the original message, select it in the article window before you reply. MT-NewsWatcher then quotes just the selected text.
Add your comments to the message. You should delete any parts of the quoted text to which your are not directly replying. Your comments should immediately follow the relevant sections of quoted text. Note that inline spell checking is available if you are running Mac OS X 10.2 or later. Misspelled words are underlined in red. You can use the commands in the submenu on the menu to bring up the spelling panel, or turn inline spell checking on and off.
Note: It is considered extremely rude to quote a long article and then add just a line or two of comments at the end (e.g., "Me too."). If you do this, you may very well get flamed mercilessly by other readers of the group. Take the time to prune the quoted text to the bare essentials -- just the parts to which you are directly replying. Indeed, many news servers are configured to reject postings which contain more quoted text than new text.
Tip: To learn more about how to work with text in MT-NewsWatcher, see the chapter on Working with Lists and Text.
Click the button in the upper right corner of the window to send the message. The button title changes as you turn the three icons on and off to reflect what will happen to the message when you send it. Post means that the message will be posted as a public Usenet news article. Mail means that the message will be sent via private email, but not posted. Send means that the message will be both posted and mailed.
Tip: Most people like to create a "signature" which is automatically added to the end of all their postings and mail messages. You can do this by specifying some text for your signature in the Personality you are posting with.
Posting New Articles
To post a new article starting a new thread, use the command in the menu.
Warning: Don't post a new message by replying to an existing article, then changing the subject and deleting all the quoted text. When you reply, MT-NewsWatcher takes some information from the original article and puts it into a References header in your message (which you can't edit). This information is used by news reading software to build the article threads. If you try to start a new thread in this way, most news readers will still treat your post as a reply.
First select the group to which you want to post the article in any group list window, then use the command.
Type the subject of your article in the Subject field in the message window. Then press the Tab key to advance to the body field in the message window. Type the body of your article, then click the Post button.
You can post an article to more than one group if you wish. This is called "cross-posting". To cross-post, use Command-click to select the groups to which you want to post the article, then use the command.
Use cross-posting sparingly. Cross-posting to a large number of groups is considered very rude. MT-NewsWatcher warns you if you try to cross-post to more than 5 groups, and it imposes an absolute limit of 20 groups for any single posting.
If you would like to try posting to see how it works, check to see if your organization has created a special local test group just for testing. If it has, feel free to post a test message to the group, otherwise use the group alt.test for testing. If you still can't find a test group, please do not post test messages to the regular groups. This is considered very bad form.
Tip: You can add more groups to the Newsgroups field in a message window at any time. To do this, either type the names of the groups separated by commas or returns, or drag the new groups from any group list window into the field.
Getting Help
When you need help, use the following sources of information about MT-NewsWatcher:
- About box
- For general information about MT-NewsWatcher, see the About box. Use the command in the MT-NewsWatcher menu.
- Help topics
- For summaries of how to perform common tasks in MT-NewsWatcher, and for summaries of MT-NewsWatcher's keyboard shortcuts, use the help topics in the menu. For a quick overview of MT-NewsWatcher, read all the help topics in order. To go backward and forward one help topic at a time, click the arrows at the top of the help topic window, or use the Left and Right arrow keys.
- User documentation
- MT-NewsWatcher has comprehensive user documentation which contains both tutorial and reference information. This is the document you are reading now. You should read at least the tutorial parts of this reference. Although useful, MT-NewsWatcher's online help features are not a substitute for documentation.
Table of Contents
- Preface
- Table of Contents
- Introduction
- Features
- Advanced features
- The Interface
- Appendices
