Page Contents
- Working with Lists
- Working with Text
- Text wrapping
- Tabs
Working with Lists
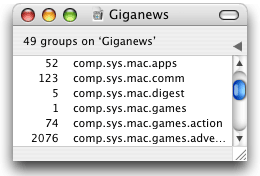
MT-NewsWatcher uses lists in group windows, in subject list windows, and in the filters list window. It uses the standard Mac conventions for working with lists.
To select a list item, click it.
To select more than one list item, hold down the Command key while clicking the additional items. Clicking on a selected item will deselect it.
To select a range of list items, click the item at one end of the range, then hold down the Shift key while clicking the item at the other end of the range.
To select all the items in a list, use the command in the menu.
To deselect all the items in a list, use the command in the menu, or click anywhere in the panel area at the top or bottom of the list window.
In lists, the up and down arrow keys work as follows:
| Arrow key alone | With Command key | With Command and Option keys | |
|---|---|---|---|
| Up arrow | Up one item | To top of window | To beginning of list |
| Down arrow | Down one item | To bottom of window | To end of list |
You can repeat these keys to advance one more unit in the same direction. For example, Command-up arrow jumps to the top of the window. If you type Command-up arrow again, MT-NewsWatcher scrolls up one page and selects the item at the top of that page, and so on.
You can also use the Shift key together with any of the combinations shown in the table to extend a selection. For example, Shift-down arrow adds the next item in the list to the current set of selected items.
You can also use the Home, End, Page Up, and Page down keys on the extended keyboard for scrolling lists.
To quickly locate an item in a list, use the command. See the chapter titled Finding and Searching for details.
Tip: When you use the scroll bar or the Page down key to scroll down by a page in a list window, it's sometimes hard to find you place in the list or text after scrolling. MT-NewsWatcher has a setting to make this easier. In the Interface Options Preferences panel is a checkbox labelled Always scroll by whole pages If you turn this on, MT-NewsWatcher always makes the previous bottom item in the window the new top item in the window. This happens even at the end of the list, which often results in extra white space at the bottom of the window. Most people like this behavior, especially when reading down a subject list in order and scrolling forward by pages. It makes it much easier for the eye to pick up reading where it left off.
Hierarchical Lists
In some windows, such as the Full Groups List window, the Subject window showing article threads, and the Filters window, MT-NewsWatcher uses hierarchical lists.
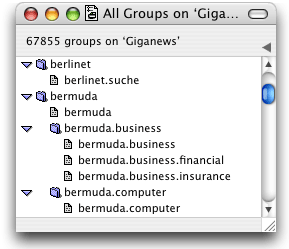
These work in a similar way to Finder windows when they are in list mode; you can click on the triangles to expand and collapse rows. You can also use Right arrow to expand selected rows, and Left arrow to collapse them.
If you hold down the option key when expanding or collapsing a row, it will do a 'deep' expand or collapse, which affects all the enclosed rows. For example, if you want to expand all rows in the full groups window, you can use Select All on the Edit menu, then type Option-right arrow.
Working with Text
MT-NewsWatcher displays text in article windows and message windows, and uses the standard Mac conventions for working with text.
To insert text, click at the location where you want the new text to appear, then type the new text.
To select text, click at one end of the text and keep the mouse button held down while moving to the other end of the text. Or click at one end of the text, then hold down the Shift key while clicking at the other end of the text.
To select a word, double-click it.
To select all the text in a window or field, use the command in the menu.
To delete text, use the Delete key or the command in the menu.
The Forward delete key on the extended keyboard deletes the next character of text -- the character following the insertion point.
In text, the arrow keys work as shown in the following table:
| Arrow key alone | With Option key | With Command key | With Command and Option keys | |
|---|---|---|---|---|
| Left arrow | Left one character | Left one word | To beginning of line | |
| Right arrow | Right one character | Right one word | To end of line | |
| Up arrow | Up one line | To start of paragraph | To top of window | To beginning of text |
| Down arrow | Down one line | To end of paragraph | To bottom of window | To end of text |
You can repeat these keys to advance one more unit in the same direction. For example, Command-right arrow advances the insertion point to the end of the current line. If you type Command-right arrow again, it advances to the end of the next line, and so on.
You can also use the Shift key together with any of the combinations shown in the table to extend a selection. For example, Shift-right arrow selects the next character in the text, Shift-Command-down arrow extends the selection to the bottom of the window, etc.
You can also use the Home, End, Page Up, and Page down keys on the extended keyboard for scrolling text windows.
When you use the scroll bar or the Page down key to scroll down by a page in a text window, it can be difficult to find your place again. MT-NewsWatcher has a setting that always makes the previous bottom line of the window the new top line of the window. This happens even at the end of the text, which often results in extra white space at the bottom of the window. Most people like this behavior, especially when reading articles. It makes it much easier for the eye to pick up reading where it left off. To turn this behavior on or off, go to the Interface Options Preferences panel, and check or uncheck the checkbox labelled Always scroll by whole pages
To copy or move text, use the standard , , and commands in the menu.
MT-NewsWatcher uses what is called "intelligent cut and paste" in text. When you cut, paste, or delete words, MT-NewsWatcher automatically deletes or adds an extra space character when it is appropriate.
On the extended keyboard, the first four function keys at the top of the keyboard labeled F1, F2, F3, and F4 are shortcuts for the , , , and commands.
You can also move text by selecting it and dragging it with the mouse. You can move text within a window, between different MT-NewsWatcher windows, or even between a MT-NewsWatcher window and a window in some other program which also supports text dragging. To copy text instead of moving it, hold down the Option key while dragging the text. To insert the text with quoting, hold down the Shift key while dragging the text.
You can also drag text to the Finder to create text clipping files, you can drag Finder text clippings into message windows, and you can drag text to the Finder's trash can icon to delete it. You can also drag a text file into the message area of a message window to insert the contents of that file into your message.
To quickly locate a word or other string in a text window, use the command. See the chapter titled Finding and Searching for details.
Table of Contents
- Preface
- Table of Contents
- Introduction
- Features
- Advanced features
- The Interface
- Appendices
